¶ Datto Autotask Integration
Exium Autotask API integration helps partners to integrate Autotask platform with Exium, so that they can create and manage Exium workspaces for companies, track security incidents of different companies and take actions accordingly. Unique features of this integration are
- Simple steps to integrate Autotask API with Exium
- Single click creation of Exium workspace for selective companies from Autotask API
- Centralised configuration of different security incident alerts for all companies
- Manage the security incident alerts of different companies in the form of tickets
- Automated actions on user device based on resolution notes on Autotask tickets
This note explains how to configure Datto Autotask application settings and Exium Partner Portal settings so that Autotask service tickets can be created automatically, based on events that are monitored through the Exium Service.
Following steps elaborate Autotask API Integration with Exium
¶ 1. Generate API Credentials in Datto Autotask
As a first step, you have to generate new API credentials for Exium Integration.
¶ 1.1 Create Security Role for API User
In Autotask portal, open left nav-bar by clicking on Options icon from top left corner. click on Admin and then click on Account Settings & Users as shown below. On Admin page, Account Settings & Users tab, click on Security Levels under Security section as shown below.

On Security Levels page, you can either Edit or Copy one of the existing Security Level as shown below.

On Security Level page, Please make sure CRM and Service Desk Features are set to All as shown below screenshots and click on Save.


¶ 1.2 Create API User with Security Role
In Autotask portal, open left nav-bar by clicking on Options icon from top left corner. click on Admin and then click on Resources (Users) as shown below.

Resources page shows table of all users created. To create new API User, Click on +New button on top left corner below Resources heading and select New API User from dropdown. It will open new window to add API User.
On Add API User window, enter First Name, Last Name, Email Address and Security Level (as created in section 1.1 above) under General section. Enter Username (Key) and Password (secret) under Credentials section. Select Integration Vendor under API Tracking Identifier section and select Exium – Security from drop down as Integration Vendor.
Click on “Save & Close“. Please save the key values as these values has to be entered in Exium partner portal in next step.

¶ 2. Configure API Credentials in Exium Partner Portal
As a next step, you need to enter Autotask API Credentials in Exium Partner Portal for Exium platform to successfully connect to Autotask to push/pull needful data.
Login to Exium Partner Portal by using your admin credentials. After you login, Click on MSP Settings box on admin console tiles (You can also do this from left nav bar).
On MSP Settings page, click on Autotask tab.
Click on Create button, fill in details like Username, Password and click Save icon. Username and Password has to be copied from previous step.

¶
¶ 3. Unified Alert Settings for different type of alerts
As a next step, you can assign different type of security incident alerts to Autotask. Exium platform uses this information to raise autotask service ticket whenever Exium detects a security incident of this type.
You can click on Alerts from admin console tiles (You can also do this from left nav bar) and click on any of the Alerts types (for ex. Threat Alerts) from Alerts Table. Click on Autotask as Channel Type, Enable Notification Yes. Click on Update button, as shown below.

¶ 4. Exium Workspace creation for Companies
After Autotask API Integration is successful through MSP Settings, you can view all the companies (retrieved from Autotask platform) and can create Exium workspace for any of these companies.
You can click on Companies from admin console tiles (You can also do this from left nav bar) and click on Autotask tab to see the list of companies you have in Autotask. You can create Exium Workspace for any company by clicking on Create WS action.
Select Preferred Server which is closest to most of the users that will connect to the cyber mesh. Also, select the Max. number of users in the workspace, cyber mesh will reserve the resources accordingly. After final confirmation click on Save, Workspace for company gets created. You can see list of companies for which workspaces already created under Workspace tab.
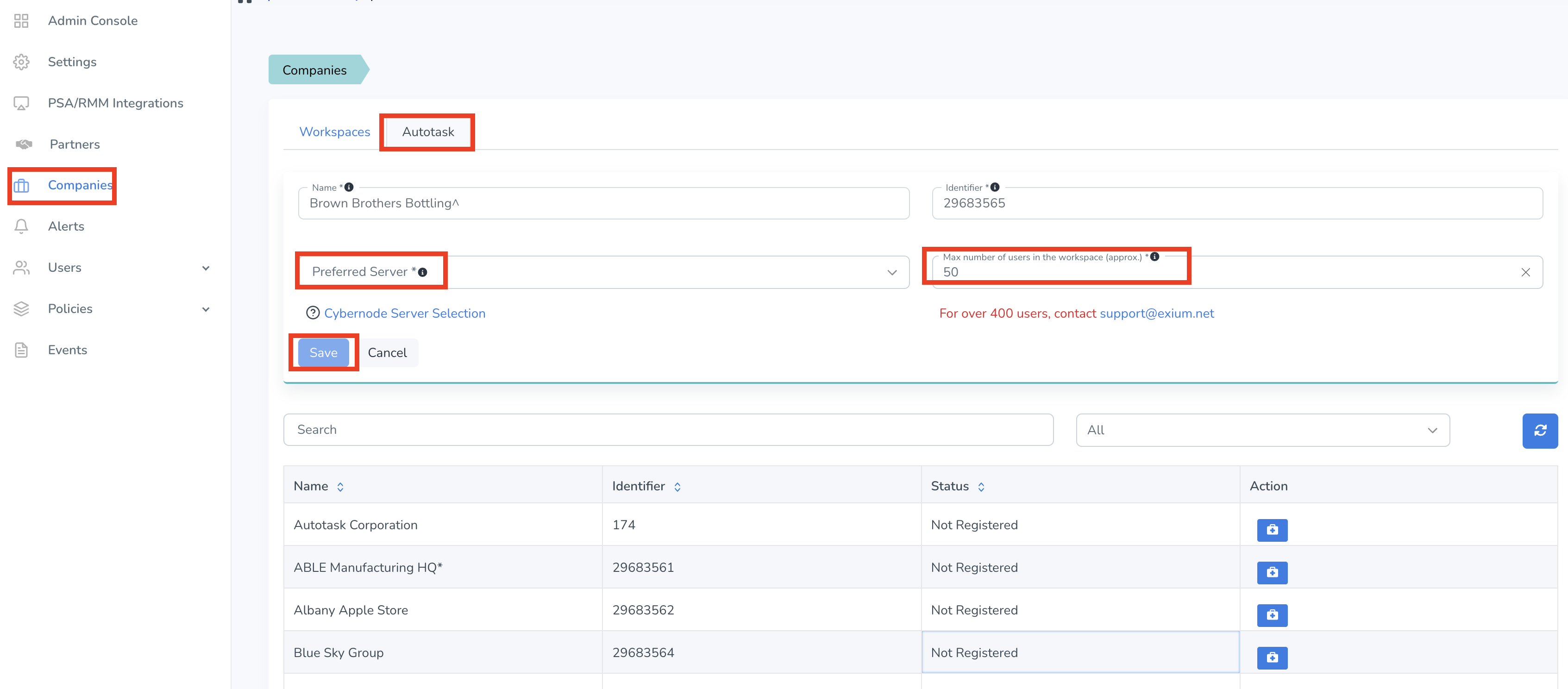
¶ 5. Company security Incidents as Tickets in Autotask
After Company workspace is created and Company users/devices onboarded, if Exium platform detects any security incidents related to any user/device from that company, Exium platform raise a Ticket on Autotask platform. You can track the ticket on Autotask platform and bring it to closure. You can also take action by adding Summary Notes as one of the actions mentioned in ticket description (for ex. Block User to block user temporarily).



If you have any issue during integration, contact us at support@exium.net or raise a ticket on https://exium.net/help-center/
If you would like to see how Exium can help defend your organization, contact us at hello@exium.net