¶ ConnectWise Manage Integration
Exium Connectwise Manage API integration helps partners to integrate Connectwise Manage platform with Exium, so that they can create and manage Exium workspaces for companies, track security incidents of different companies and take actions accordingly. Unique features of this integration are
- Simple steps to integrate Connectwise Manage API with Exium
- Simple steps to create Exium Products in Partners Connectwsie Manage Account
- Single click creation of Exium workspace for selective companies and attach an agreement from Manage API
- Seamless and Streamlined Integration for automated monthly billing
- Centralised configuration of different security incident alerts for all companies
- Manage the security incident alerts of different companies in the form of tickets
- Automated actions on user device based on resolution notes on manage tickets
This note explains how to configure ConnectWise PSA (Professional Service Automation) Manage application settings and Exium Partner Portal settings so that ConnectWise service tickets can be created automatically, based on events that are monitored through the Exium Service.
Following steps elaborate Connectwise Manage API Integration with Exium
¶ 1. Generate API Keys in ConnectWise Manage
¶ 1.1 Generate Security Role
In ConnectWise, you can generate a security role which can be attached to API Member so that API member will have all required privileges to access ConnectWise Manage APIs. These roles are required for Exium platform to connect to ConnectWise Manage by using different APIs.
Below is the minimum security roles required for Exium platform to connect to ConnectWise Manage through APIs.
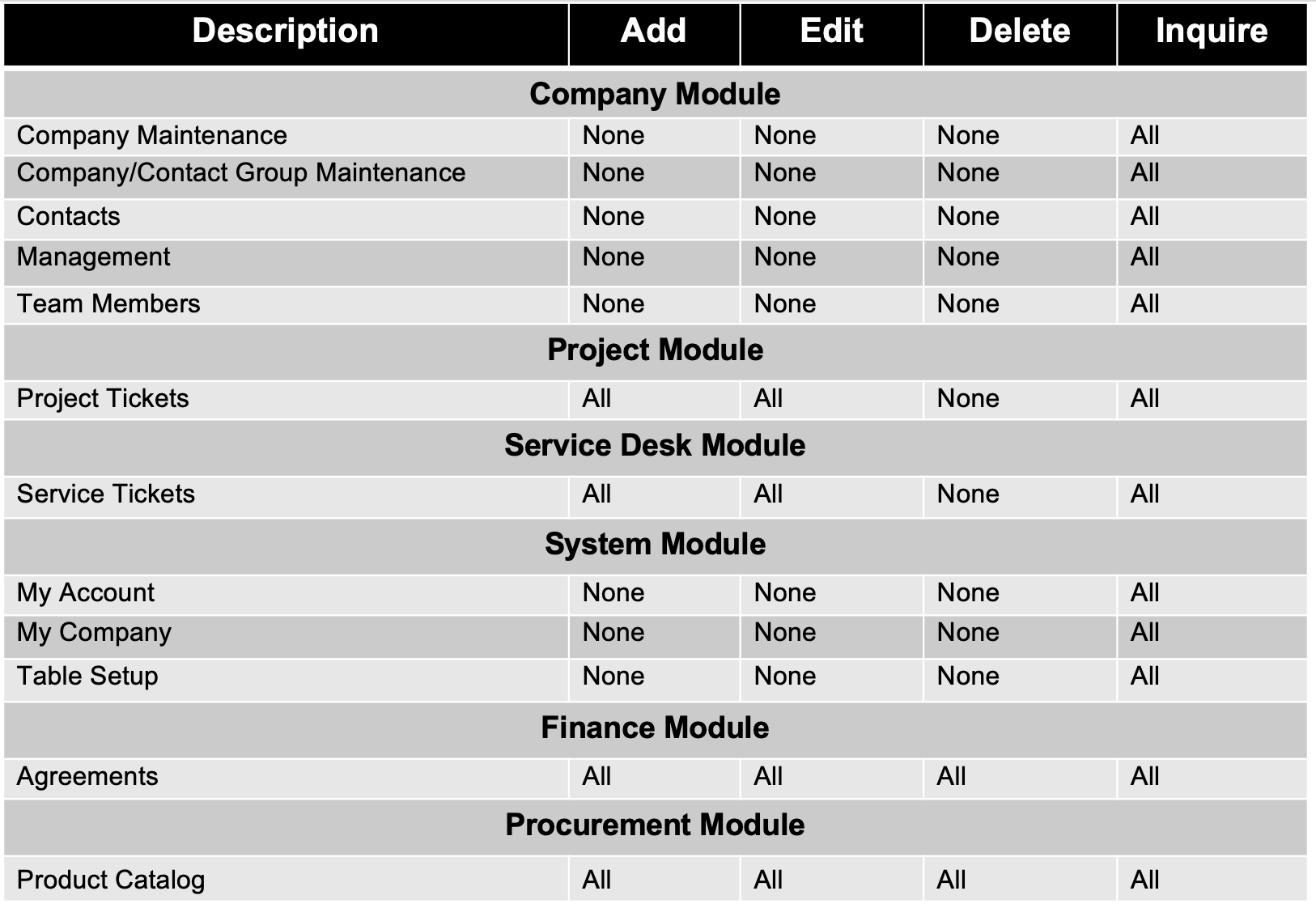
Generate a Role on ConnectWise home page by clicking System > Security Roles. Click on + (New Item) and enter a name for Role ID (for ex. Exium) and click Save icon as shown below.
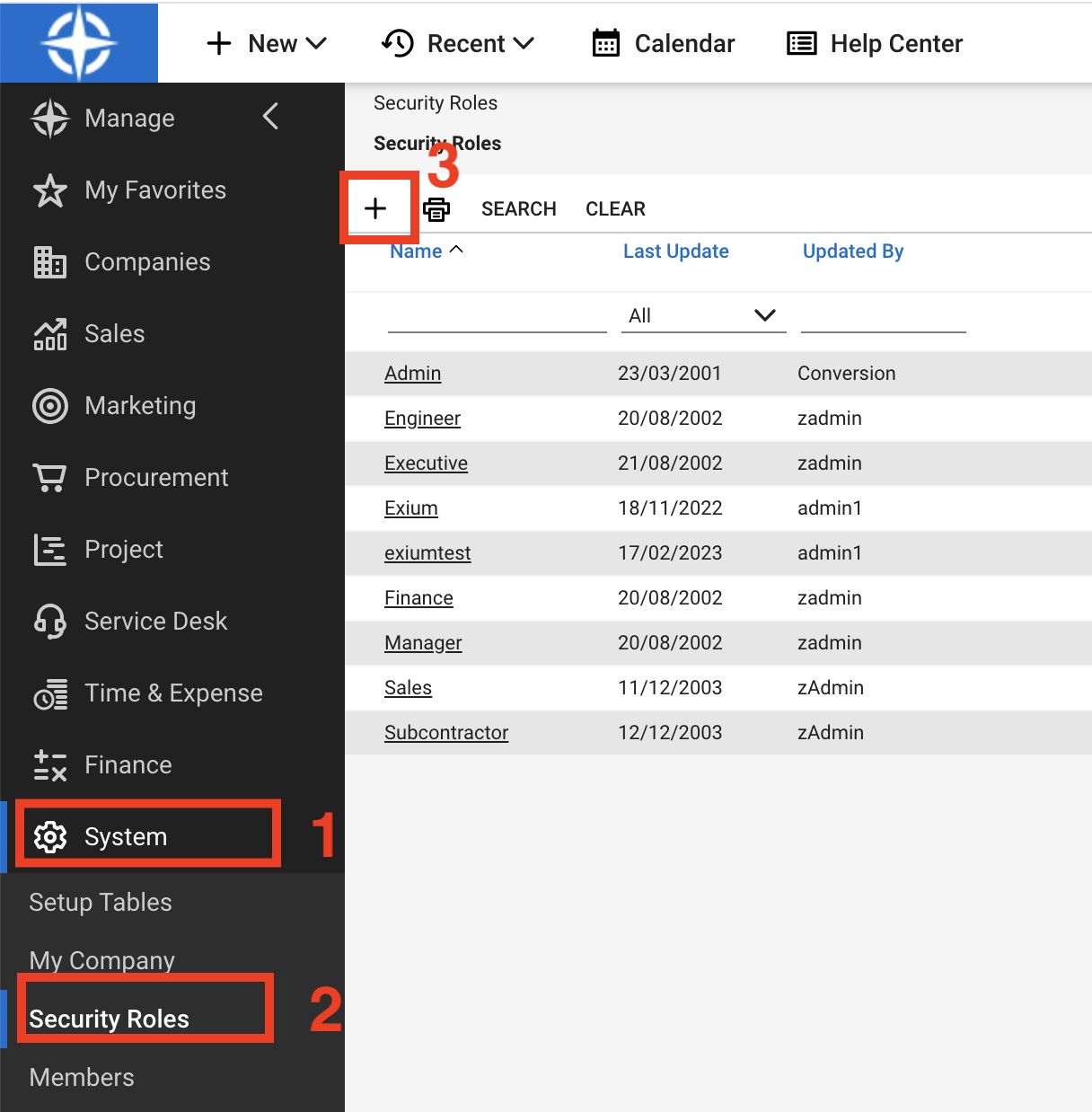
As a next step, click on new Role, select different module roles from drop downs as per roles mentioned in above table and Save.
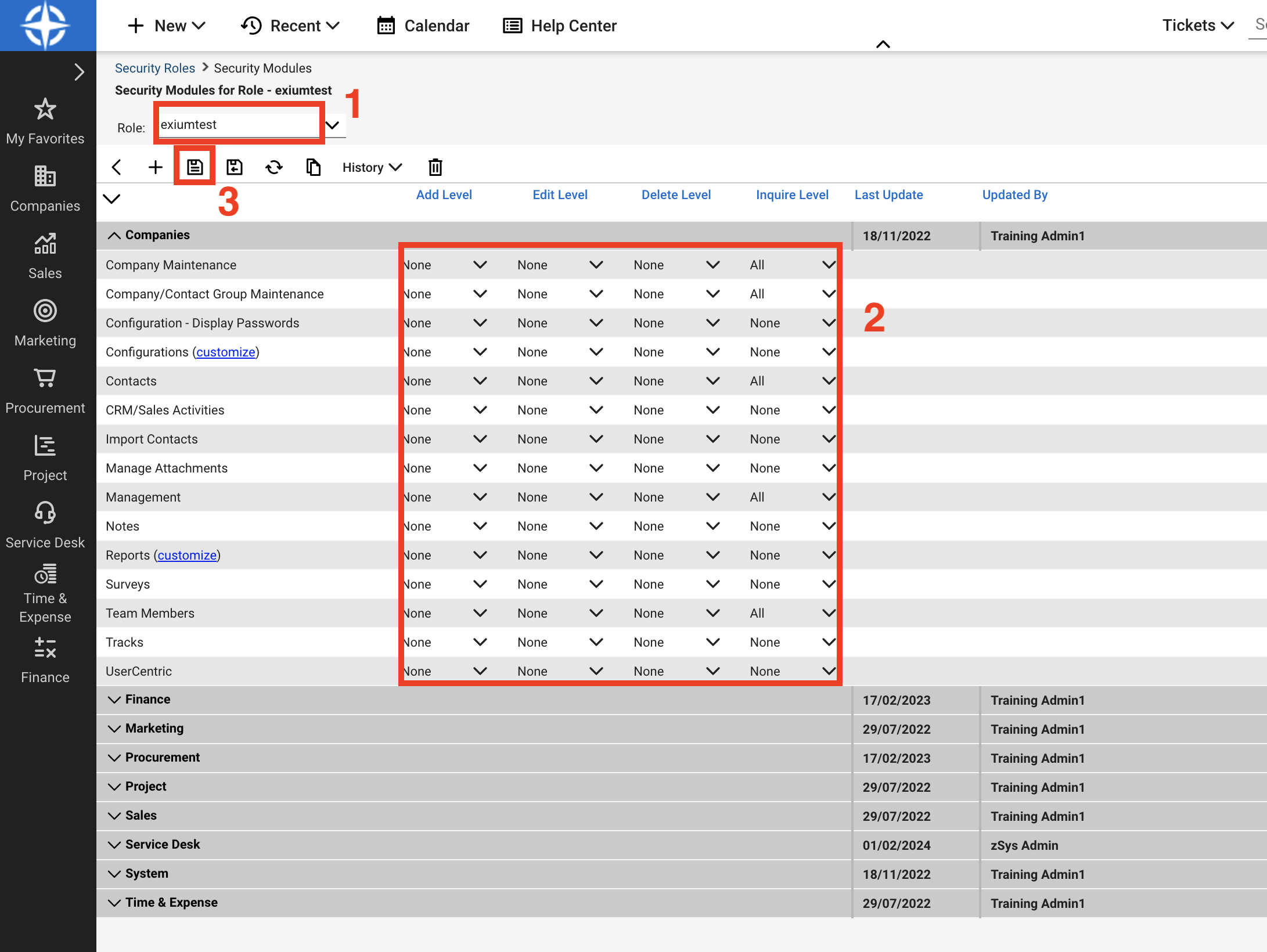
¶ 1.2 Generate API Member
In ConnectWise, you can generate new API member for Exium Integration.
From the ConnectWise home page, click on System > Members. Under Members page, click on API members tab and click + (New Item). Fill in details like Member ID, Member Name, Role ID, Level, Name, Location, Business Unit, Default Territory and click Save icon, as shown below. For Role ID, select the Role created in step 1.1.
¶

¶ 1.3 Generate API Key
As a next step, you can generate new API Key for Exium Integration.
Under newly created API Member, click on API Keys tab. Click + (New Item) for new API Key. Fill in description and click Save icon, as shown below.
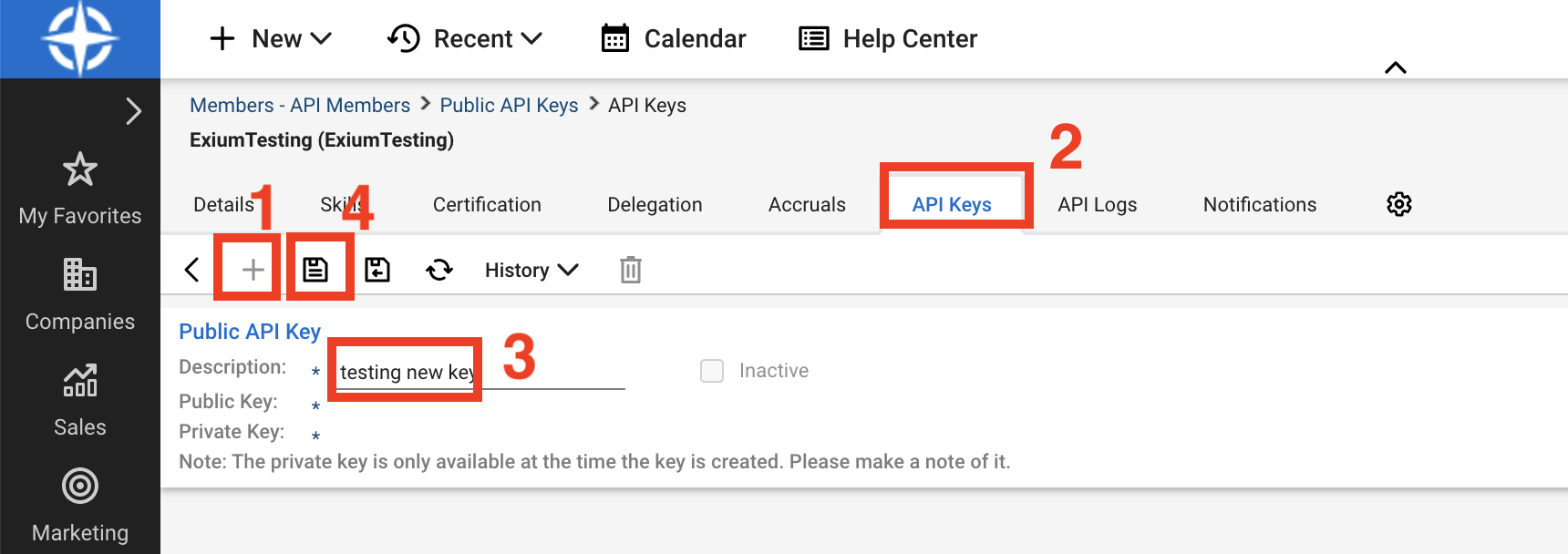
On successful creation of API Key, Connectwise generates Public Key and Private Key. Please save the key values as these values has to be entered in Exium partner portal in next step
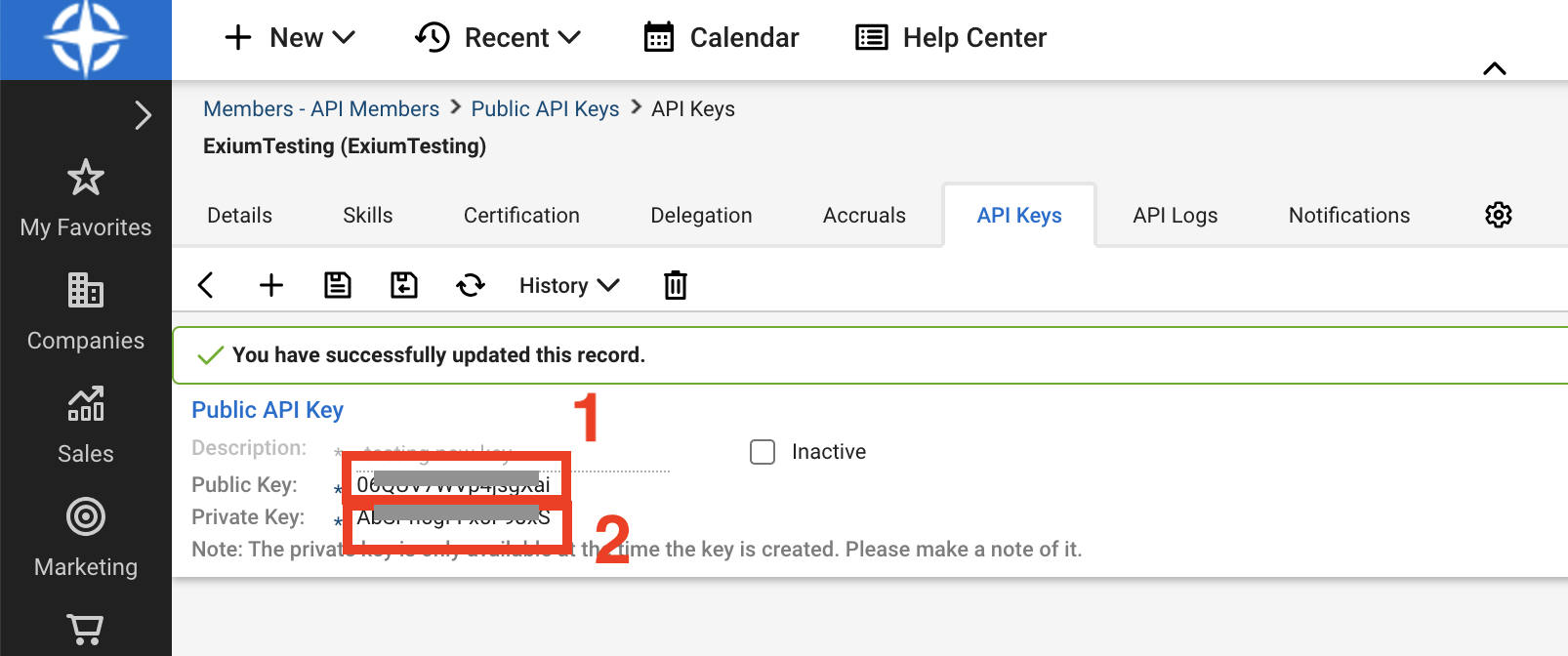
¶ 2. Configure API Keys in Exium Partner Portal
As a next step, you need to enter ConnectWise API Key details in Exium Partner Portal for Exium platform to successfully connect to Connectwise to push/pull needful data.
Login to Exium Partner Portal by using your admin credentials. After you login, Click on MSP Settings box on admin console tiles (You can also do this from left nav bar).
Click on Create button, fill in details like Company ID, Public Key, Private Key, Site URL and click Save icon. Public Key and Private Key has to be copied from previous step.

¶ 3. Select Default Agreement Type and Product Creation/Mapping for Catalogue
As a next step, you can update default agreement type (which will be used to select the agreement when company workspace is created). Also, you can either Create Exium Products in Product Catalogue or map the Exium products to already created products in your manage account.
Note that default agreement type only will come into picture if there is no other agreements attached at company level. If you are not sure which one is default agreement type, you can select any one and proceed.
You can select the Default Agreement Type from dropdown of Agreement Types. For Creation of Exium products, you can select the Create New (Default) as Product Mapping and Edit the names to the way you wanted them to see on customer invoices. Click on Submit as shown below.

For Mapping of Exium products to already created products, you can select the Existing Products as Product Mapping and select the products from the dropdown of existing products. Click on Submit as shown below.
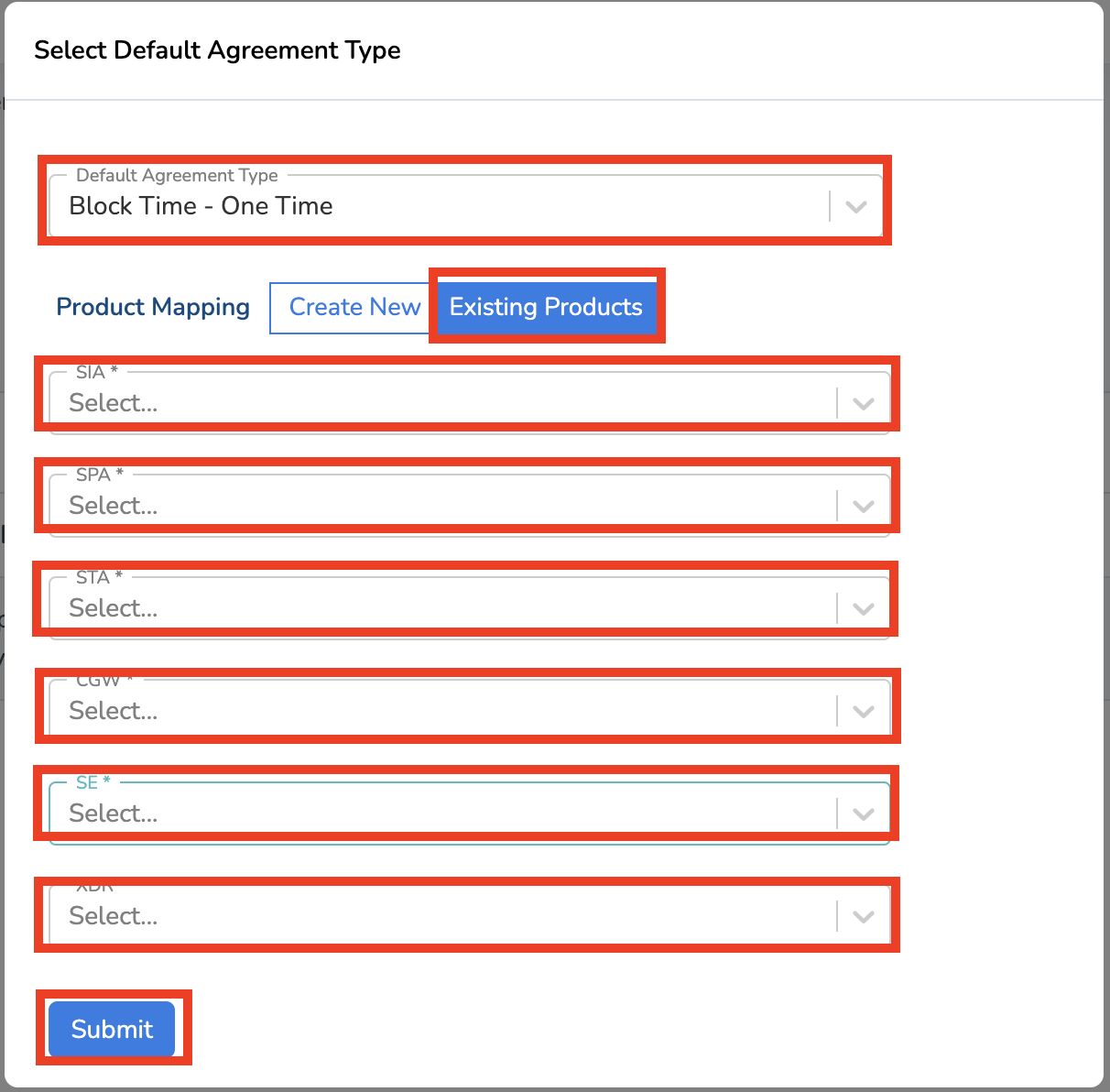
¶ 4. Unified Alert Settings for different type of alerts
As a next step, you can assign different type of security incident alerts to ConnectWise and assign default service board, default status, default priority. Exium platform uses this information to raise connectwise service ticket whenever Exium detects a security incident of this type.
You can click on Alerts from admin console tiles (You can also do this from left nav bar) and click on any of the Alerts types (for ex. Threat Alerts) from Alerts Table. Click on ConnectWise as Channel Type, Enable Notification Yes and then select default service board, default status, default priority from drop downs. Click on Update button, as shown below. For more details on threat alerts, please refer to Alerts and Events Description document.


¶ 5. Exium Workspace creation for Companies
After ConnectWise API Integration is successful through MSP Settings, you can view all the companies (retrieved from ConnectWise platform) and can create Exium workspace for any of these companies.
You can click on Companies from admin console tiles (You can also do this from left nav bar) and click on ConnectWise tab to see the list of companies you have in ConnectWise. You can create Exium Workspace for any company by clicking on Create WS action. Select the Agreement for the company from dropdown. This agreement will be used by Exium to update the usage of all subscriptions by this company for different Exium products.
Select Preferred Server which is closest to most of the users that will connect to the cyber mesh. Also, select the Max. number of users in the workspace, cyber mesh will reserve the resources accordingly.
Note that if you don't find any agreements in dropdown, that is because there is no agreements attached to those companies in your CW PSA account. You can either make sure to attach an agreement to the company in your CW PSA account and revisit exium or Proceed with company creation without agreement (You can attach the agreement to company later).
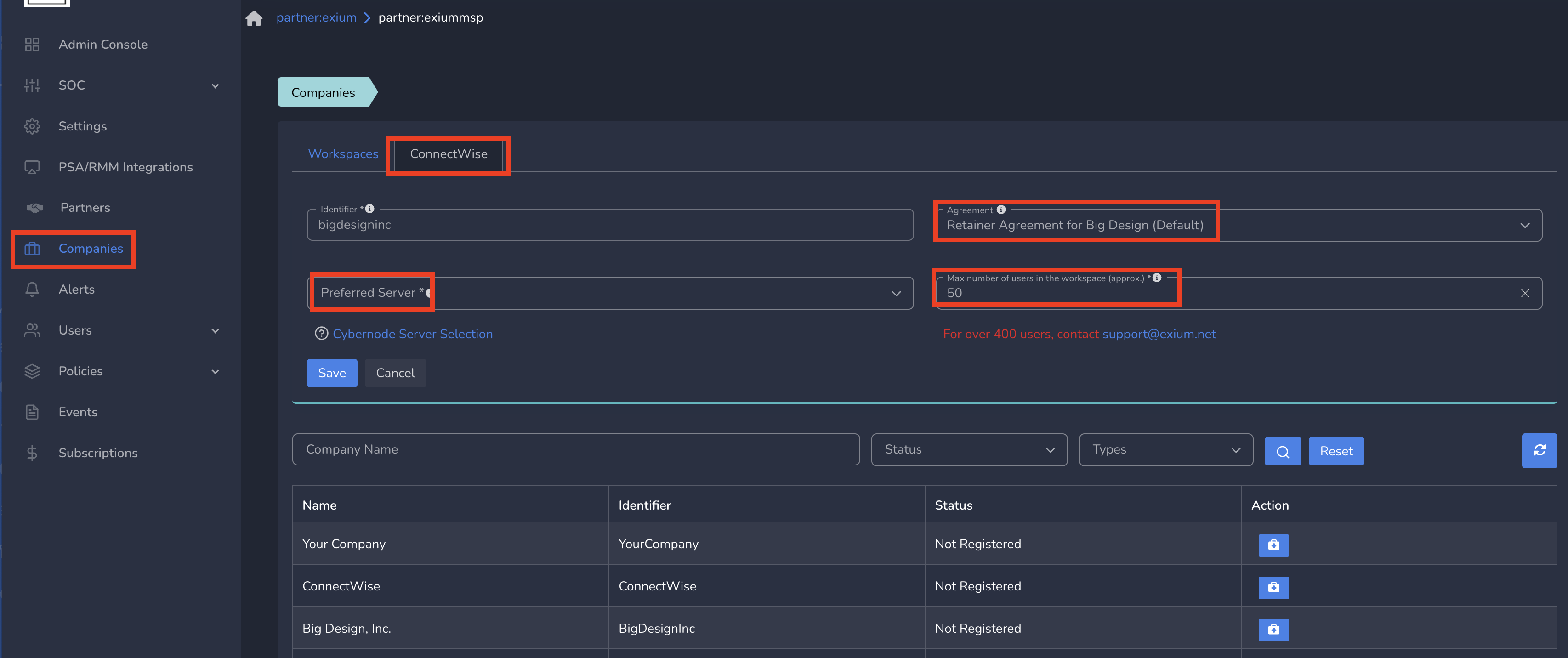
¶ 6. Company security Incidents as Tickets in ConnectWise Manage
After Company workspace is created and Company users/devices onboarded, if Exium platform detects any security incidents related to any user/device from that company, Exium platform raise a Service Ticket on ConnectWise Manage platform. You can track the ticket on ConnectWise platform and bring it to closure. You can also take action by adding Resolution Notes as one of the actions mentioned in ticket description (for ex. Block User to block user temporarily).
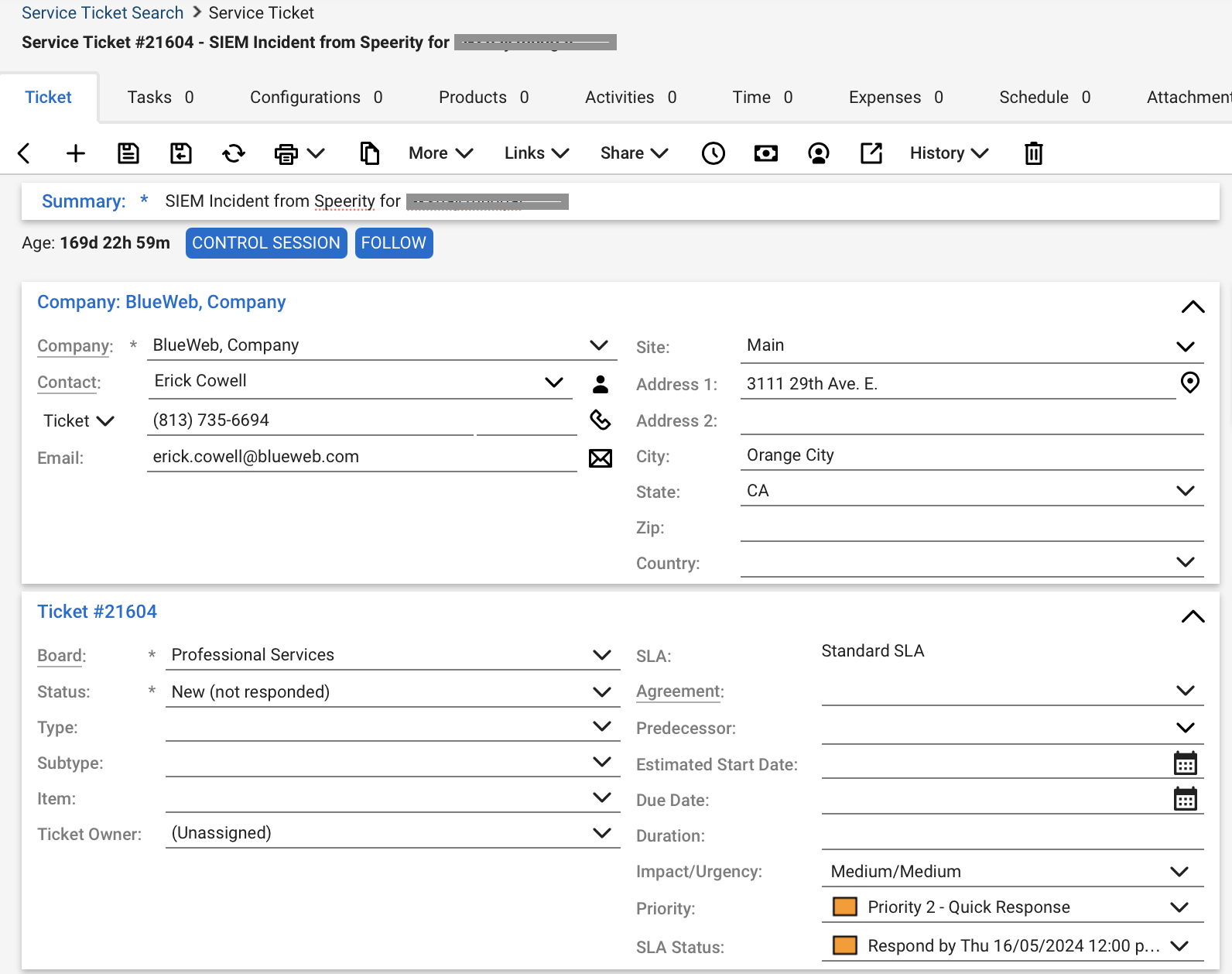

¶ 7. View Subscription Usage part of Company Agreement.
You can view all the subscriptions usage part of company agreement as additions to agreement. On ConnectWise Manage Console, Click on Finance tab on left navigation bar and select Agreements. Select an agreement and select Additions tab. All the additions (Products Subscriptions usage) is available as shown below.
If you have any issue during integration, contact us at support@exium.net or raise a ticket on https://exium.net/help-center/
If you would like to see how Exium can help defend your organisation, contact us at hello@exium.net