¶ Deploy Cyber Gateway on a Virtual Machine
The CGW requires a single virtual machine (VM) to deploy on an VMWare ESXi host. For High-Availability (HA) deployment, you will need two VMs on two separate VMWare ESXi hosts.
- For Zero-Trust Secure Private Access (SPA) only deployment use case, you will create a VM with a single network interface. If you have a VM with more than one network interface, only a single interface will be used by the cyber gateway.
¶ Pre-requisites
- VMWare ESxi host with version 6.7 or above
- Valid Administrator credentials to deploy or manage VMs/Networks
- Ubuntu ISO - download it from here
- Download and store ISO in ESXi datastore
- Existing network configuration which provides Internet access as well as connectivity to private resources
ESXi Network must be from same subnet which remote users will access remotely. Same subnet must provide Internet connectivity to CGW VM.
¶ How to Create a VM for the Cyber Gateway?
¶ Login to VMWare ESXi host
- Open a browser on you laptop
- Enter URL with IP of domain of your ESXi host [https://<IP-address-VMWare-ESXi-host>/ui]
- Provide credentials and login

- After successful login, click on Create / Register VM
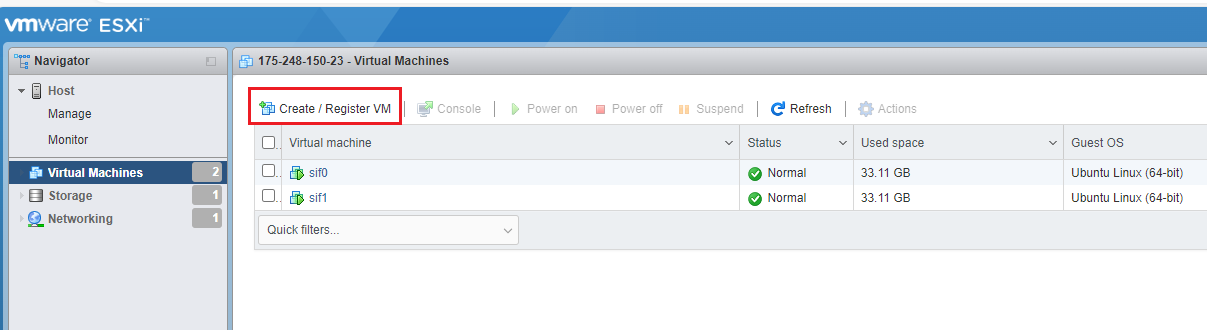
- Select Create a new virtual machine and click on Next
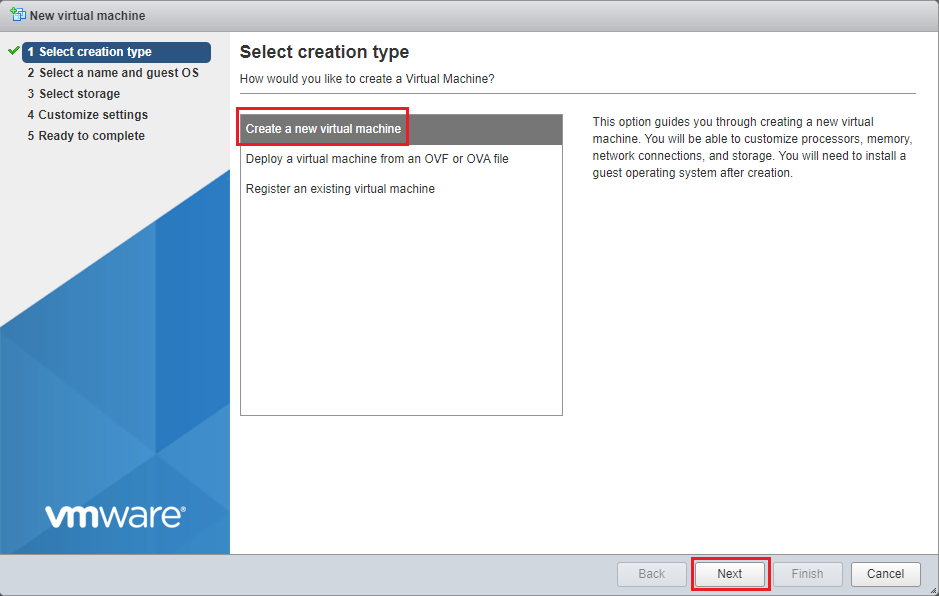
- Provide VM Name
- Select compatibility as per your ESXi host version
- Select Linux from drop down list of Guest OS family
- Select Ubuntu Linux (64-bit) from drop down list of Guest OS version
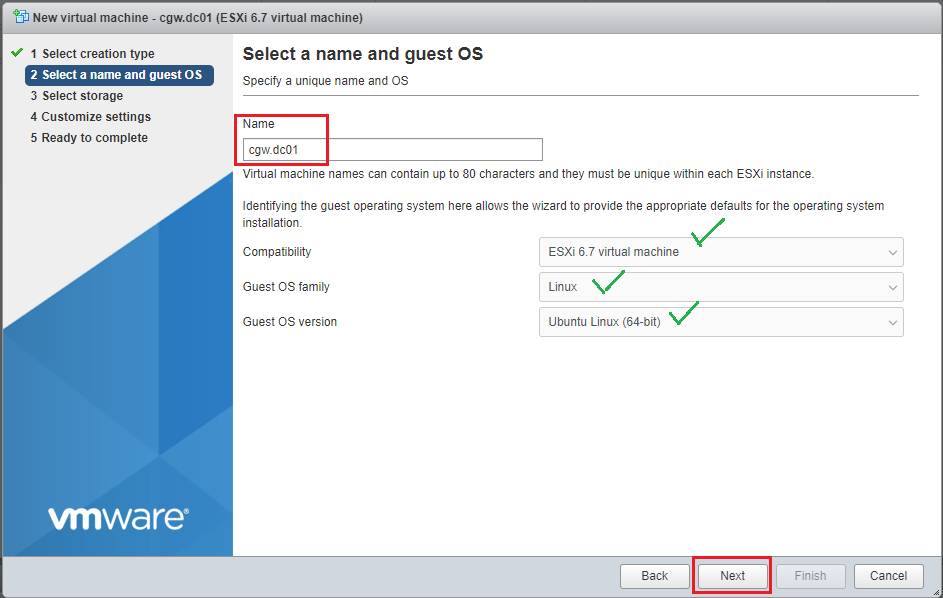
- Select Storage/Datastore and click on Next
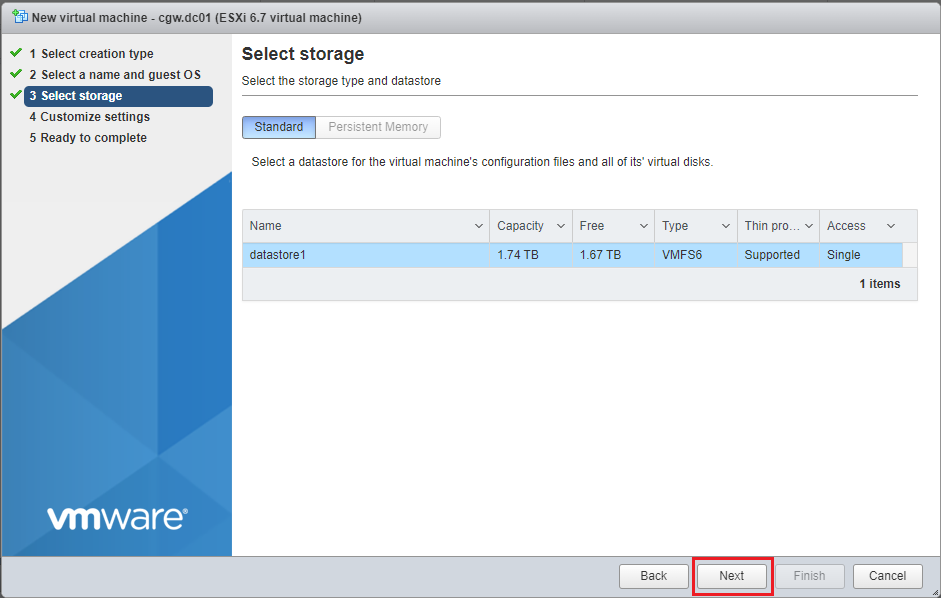
- Customize settings, select CPU 1 and Cores per Socket 1
- Enable options for Hardware virtualization and Performance counters
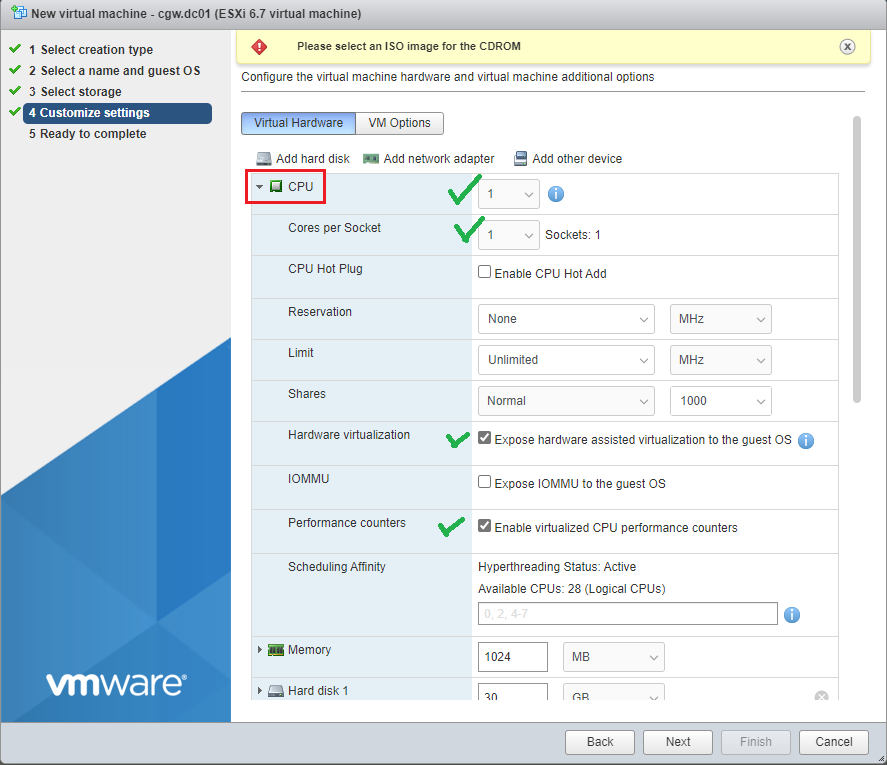
- Specify Memory [Recommended 1024MB]
- Specify Hard disk [Recommended 30GB]
- Specify Network Adaptor [Select from drop down]
- Select Datastore ISO file from drop down list of CD/DVD Drive 1
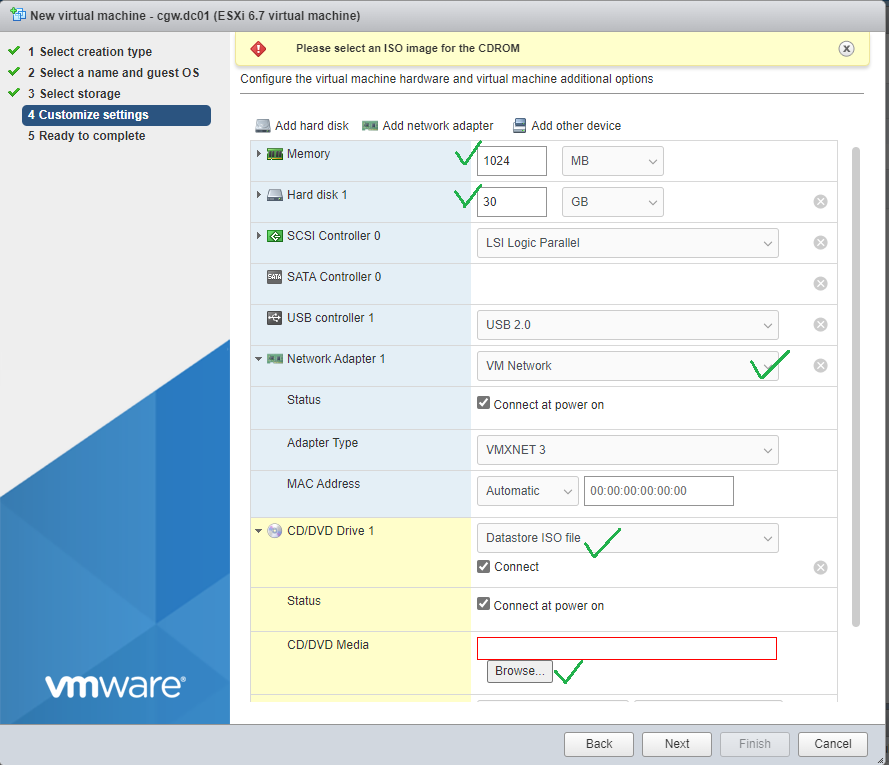
- Click on Browse… and select the ISO available in datastore
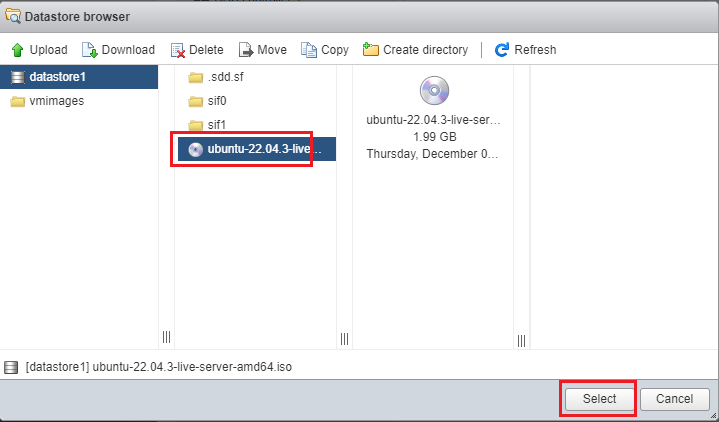
- Check the summary of the VM settings and click on Finish
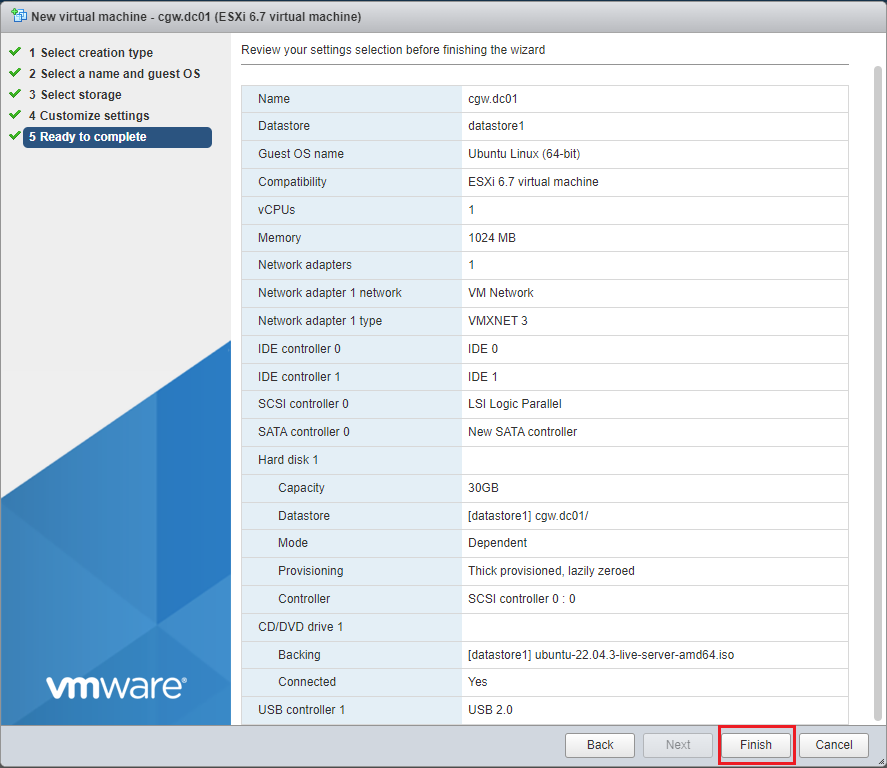
- Power On VM, and select “Try or Install ubuntu Server” and press Enter
If VM compatibility issues are faced or VM installer does not work, you can check Troubleshooting section placed at the bottom of this document.
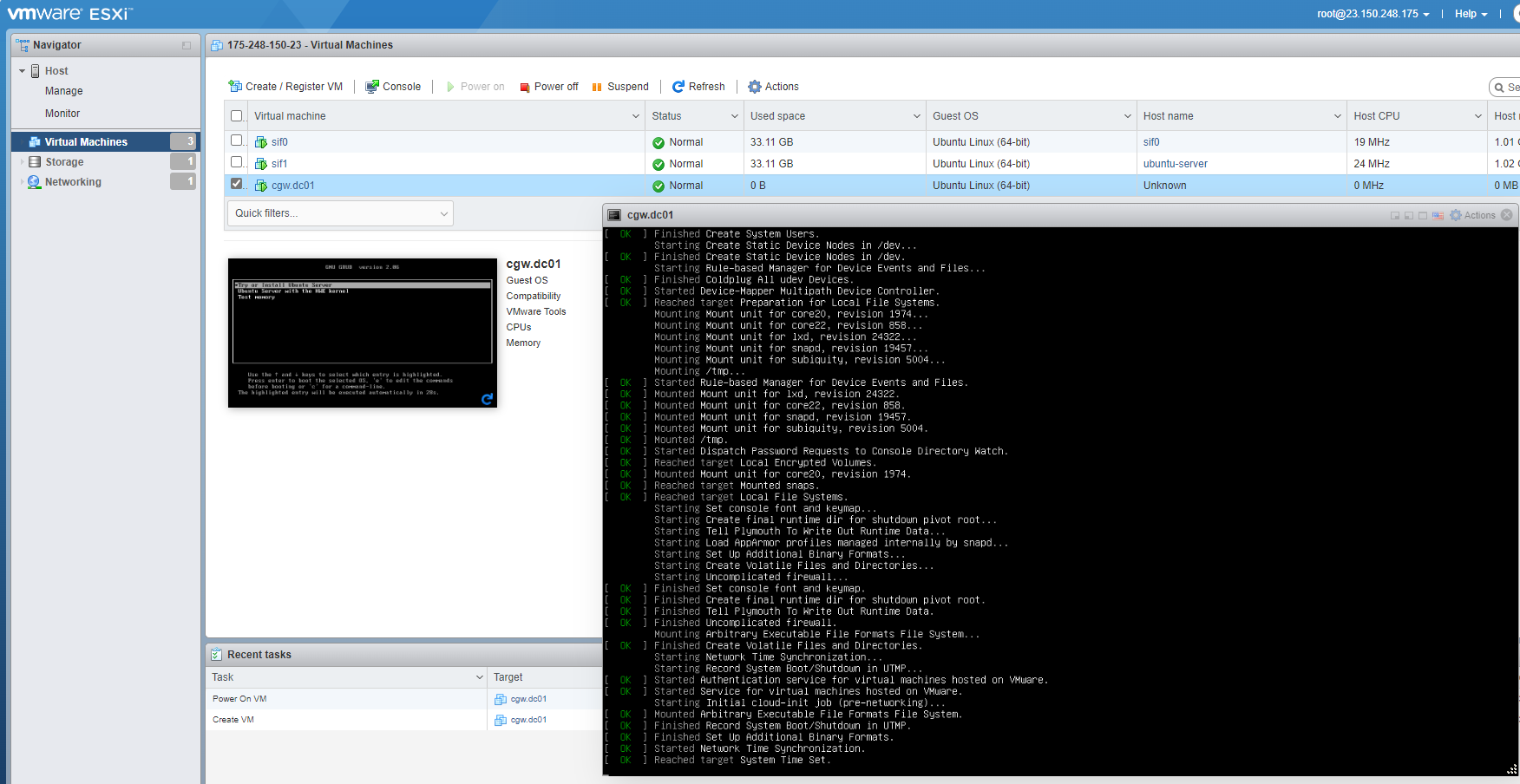
- Follow typical Ubuntu installation steps as UI displays. For reference, all the installation steps can be checked below:
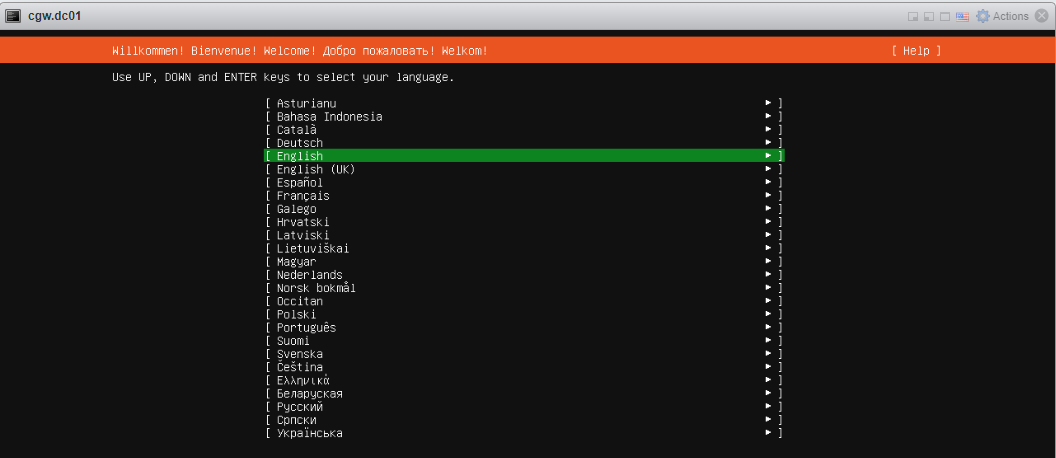
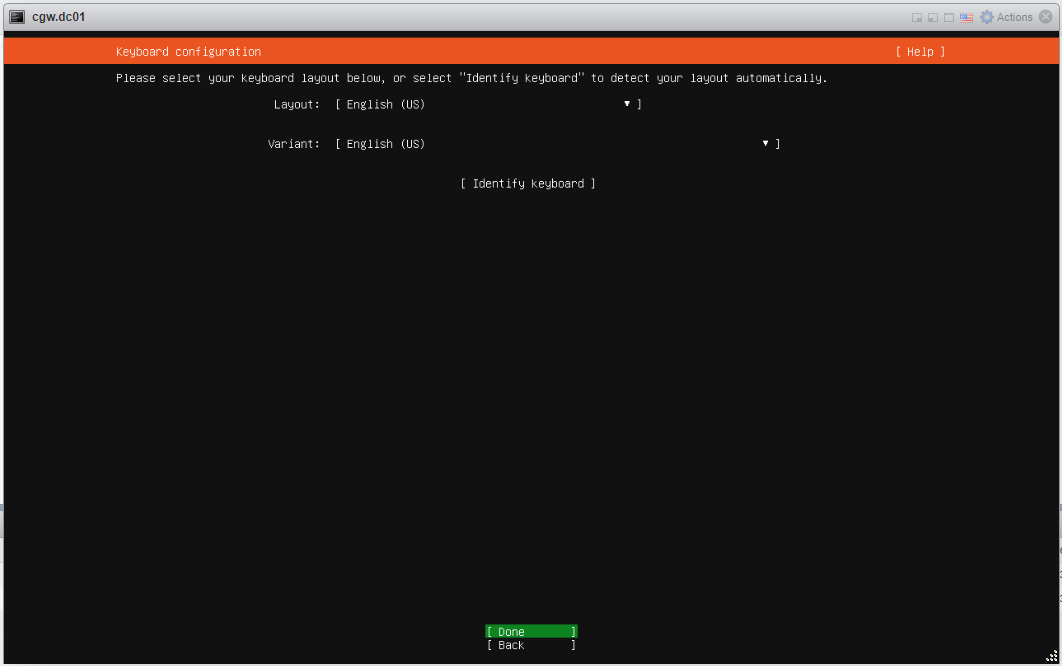

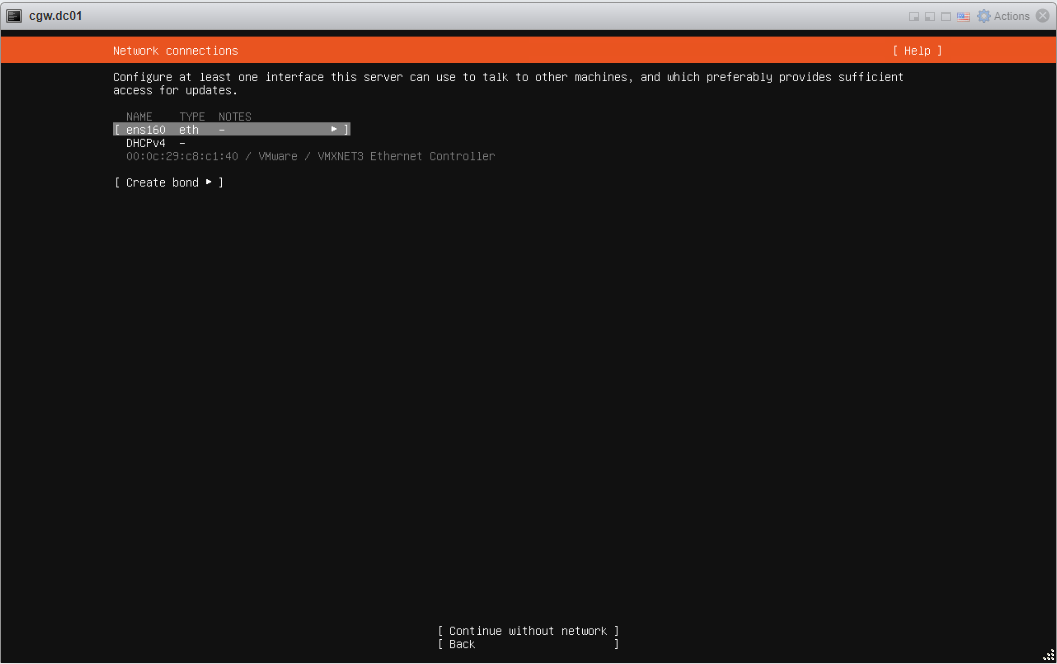
- Select interface Name
- Press space button to expand
- Select Edit IPv4 and press space button to expand
- If ESXi network provides DHCP IP then select Automatic (DHCP)
- If ESXi network does not provide DHCP IP, then select Manual and configure IP address
- Save configuration and continue
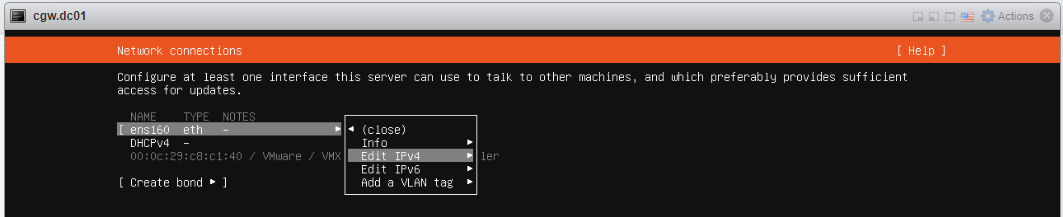
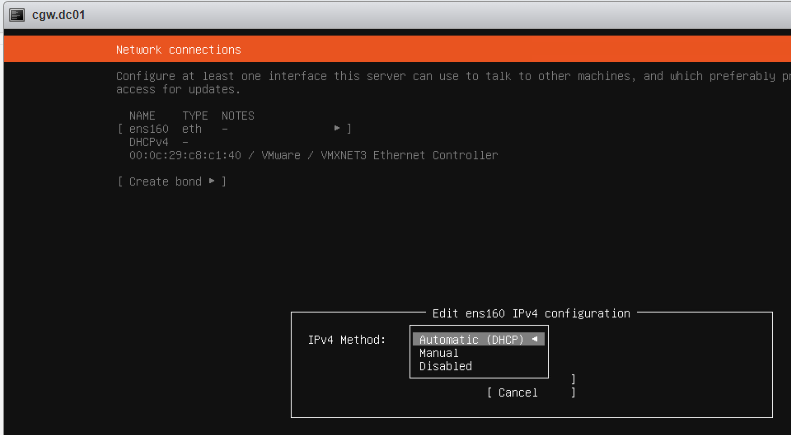
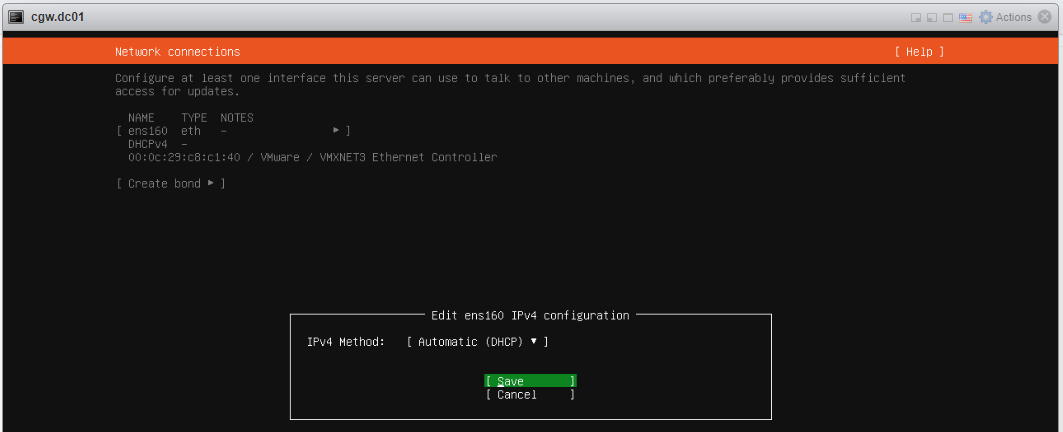
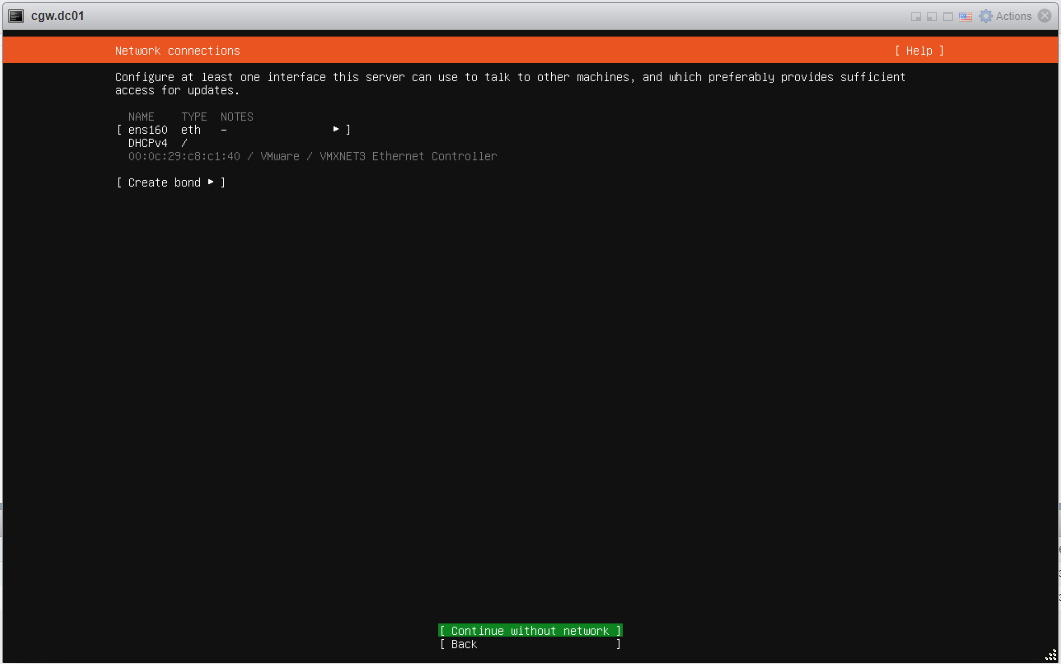
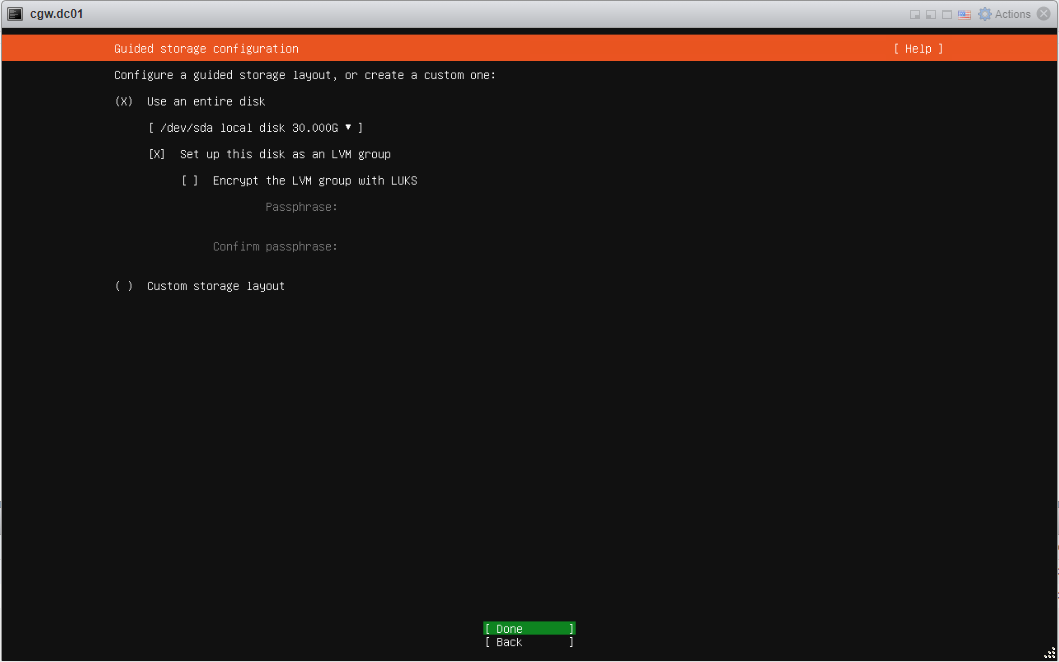
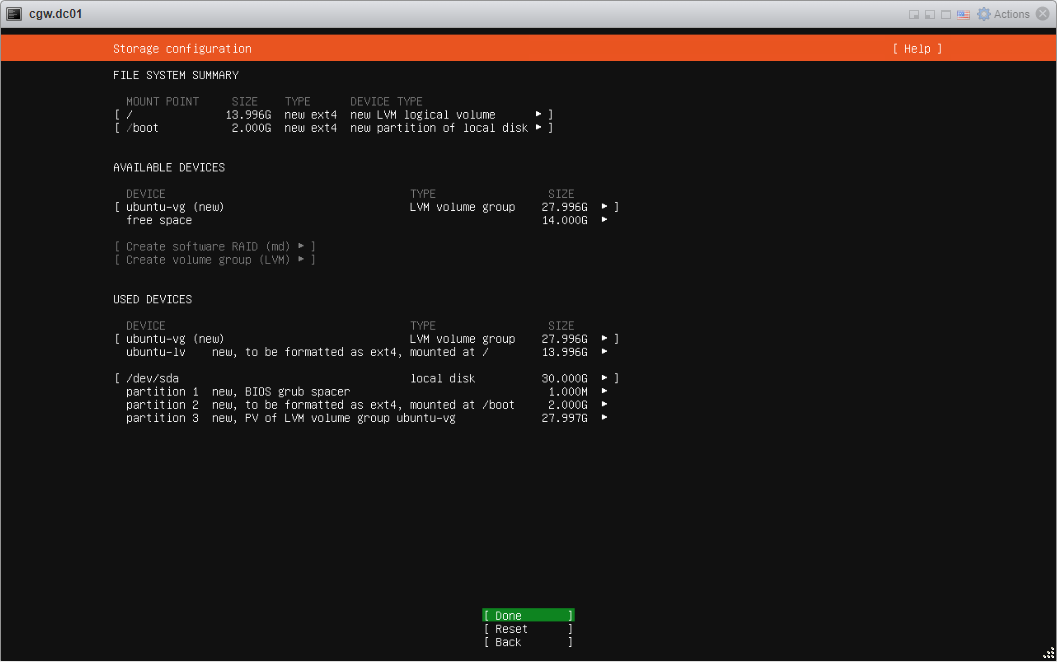
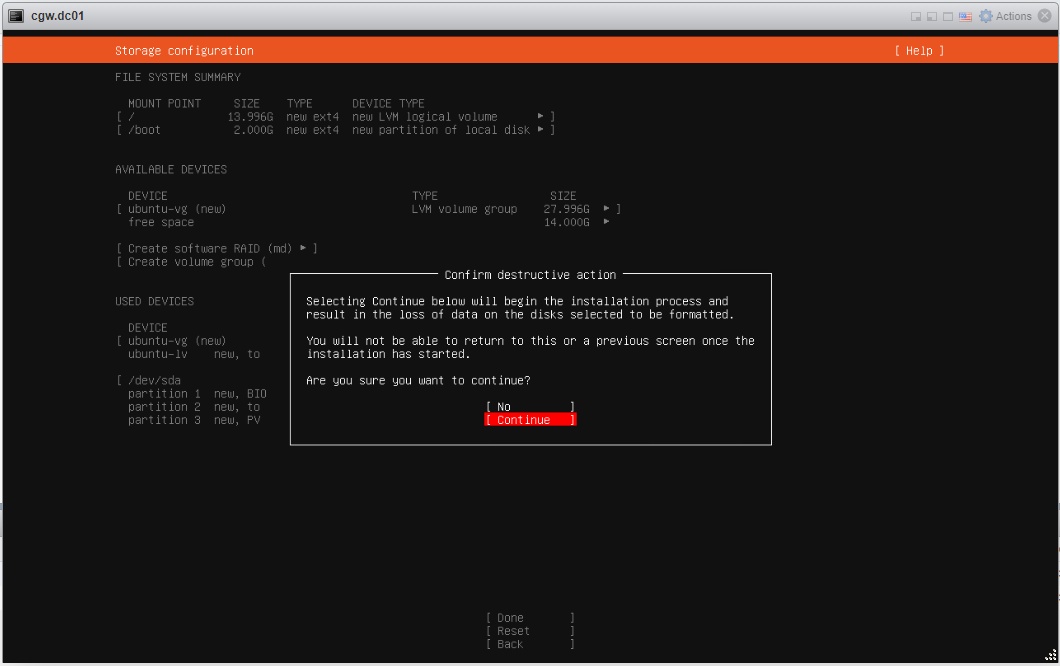
- Provide inputs, and specify username with password
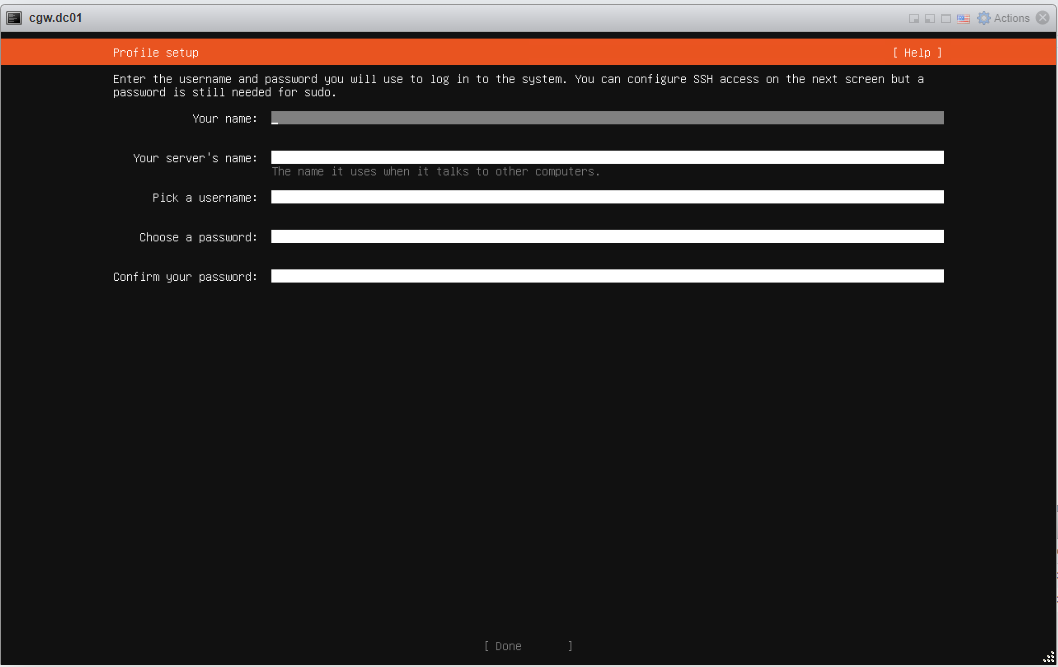
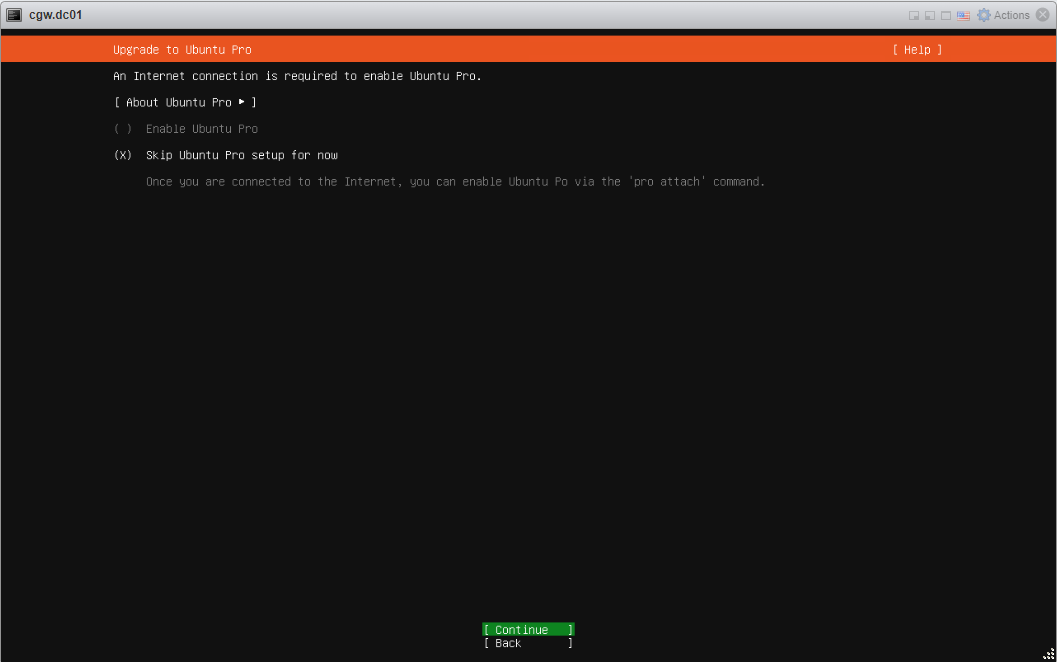
- Select Install Open SSH Server and press Done
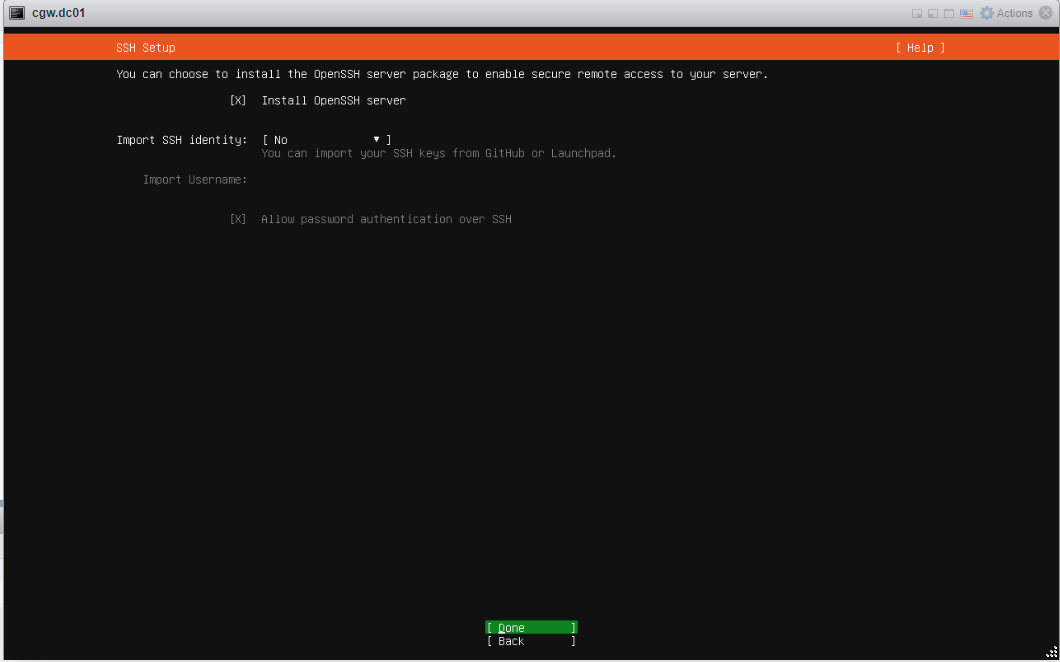
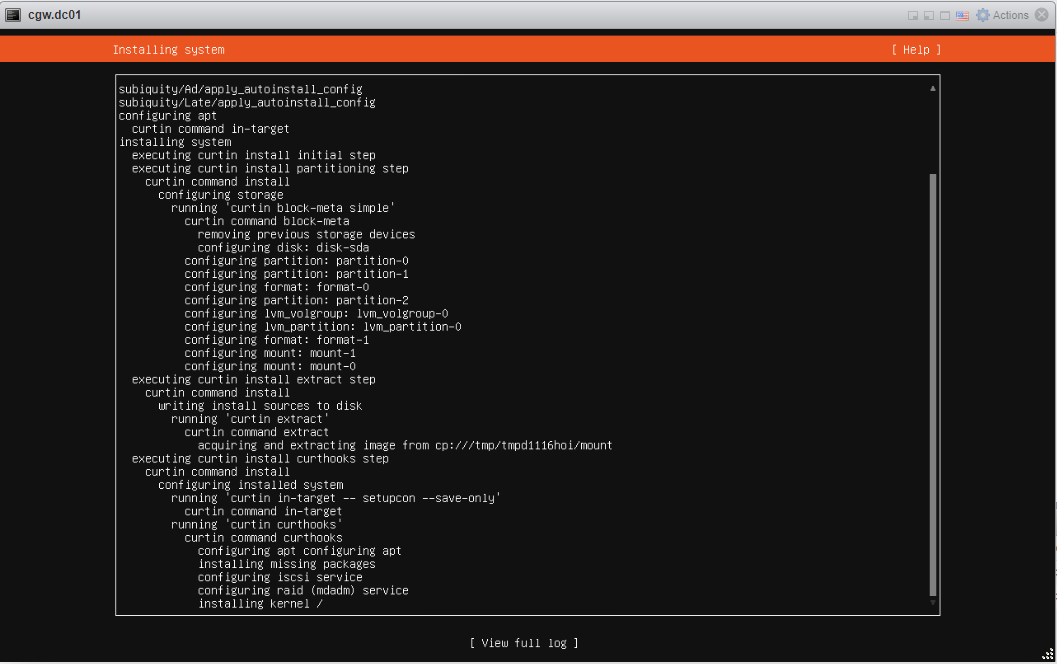
- Press enter on Reboot now, after installation/updates
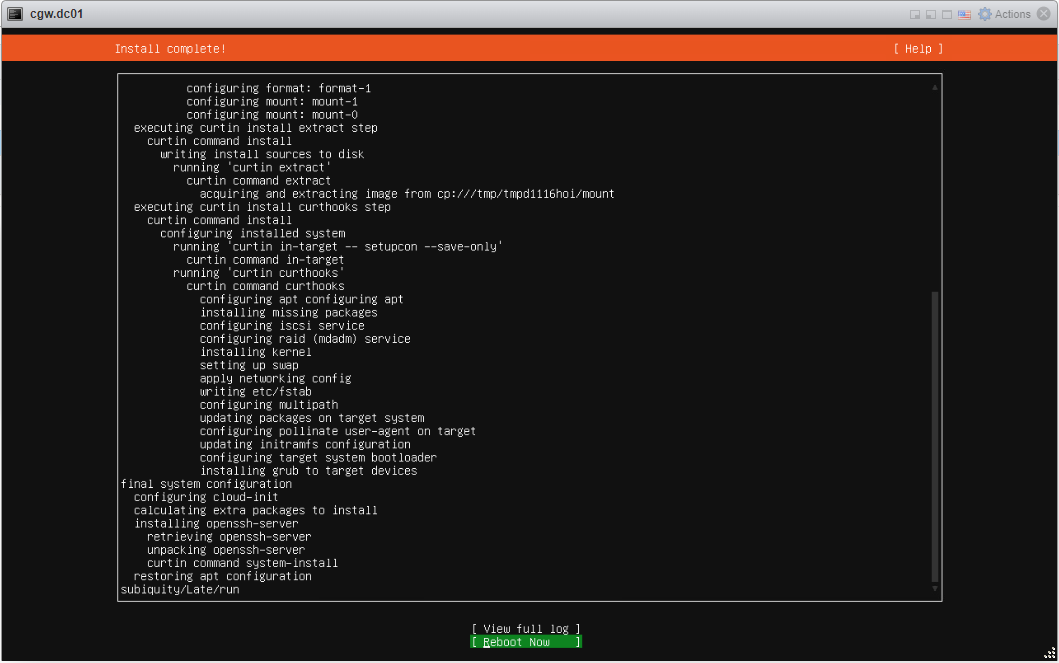
- Once VM boots, press Enter, when VM console displays Remove installation medium and press enter
- Login to VM using username and password which was created during installation
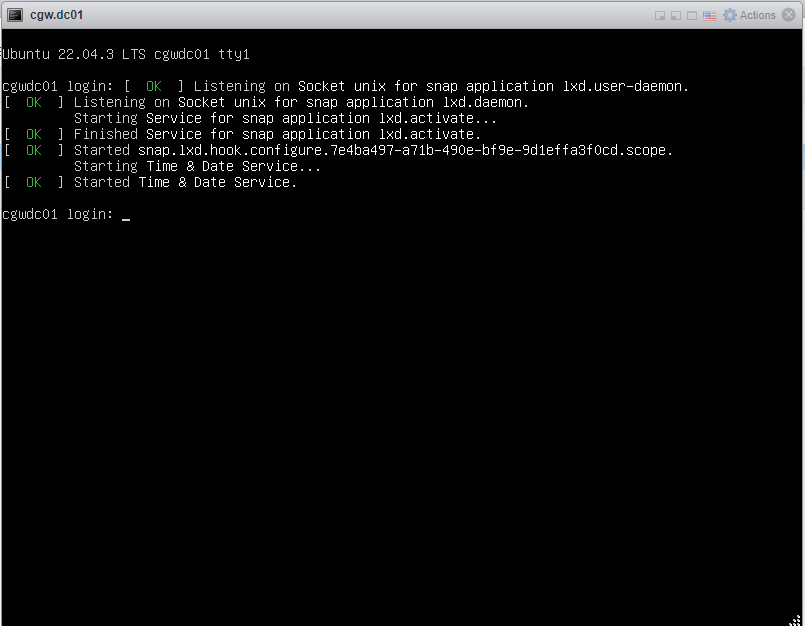
- After login check VM has an IP address with DHCP or manual configuration [Use ip addr command to check configuration]
- Check WAN connectivity [Use ping 8.8.8.8 and ping google.com]
- In case DNS resolution fails, add nameservers 8.8.8.8 entry in /etc/resolv.conf and try ping google.com again
- Check internal/private application servers on the LAN are accessible from the VM.
- Ping internal/private application server IP to verify connectivity
Internet / WAN connectivity is required to install CGW software and connect it to Cyber Mesh
- SSH to CGW VM IP, which will be required to copy command on VM terminal
¶ Create a Cyber Gateway
To create a Single-Interface Cyber Gateway (CGW-SIF), follow the steps below.
- Navigate to the MSP admin console -> Client Workspace
- Click on Sites in the left menu bar → Add Gateway
- Make sure Single-Interface is selected
- Enter a Name for the cyber gateway, admin email to receive notifications or alerts
- Select User Groups if already created or skip if no there is no additional requirement, admin can add/delete user group association later also.
- Select HA yes, in case high availability is required
- Click Save
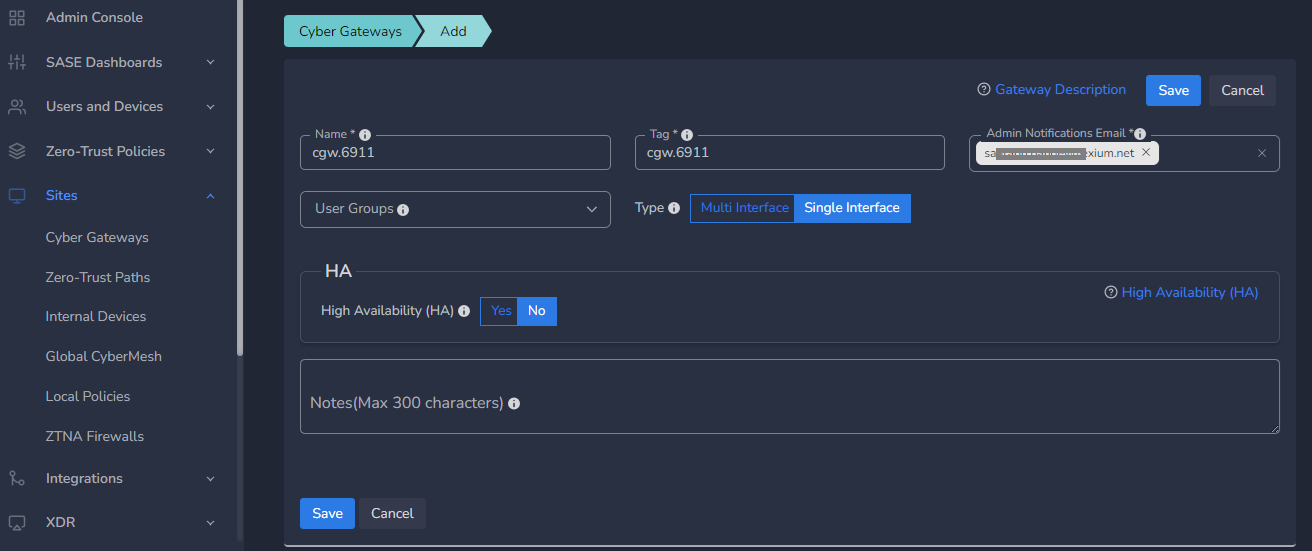
¶ Deploy the Cyber Gateway
- Copy the install command for the cyber gateway you just created as shown in the screenshot below
- Paste the install command in the machine's SSH console/terminal
- Press Enter
In case, you are unable to login to machine using SSH to copy and run CGW install command, then we recommend you to run pre-install script mentioned below. You have to type it on console, because copy paste won't work on some direct machine consoles.
bash <(curl -s https://s3-api.speerity.net/cgw/scripts/cgwctl.sh)Please share Workspace and CGW names with us on support@exium.net. We will push installation remotely.
The CyberGateway deployment will start. At this time, you can leave the deployment running unattended. You will receive an email on the admin email that you specified earlier when the deployment is complete. You can also check the status of the cyber gateway in the Exium admin console. When cyber gateway is deployed successfully and connected, you will see a Green Connected Status as in the screenshot below.

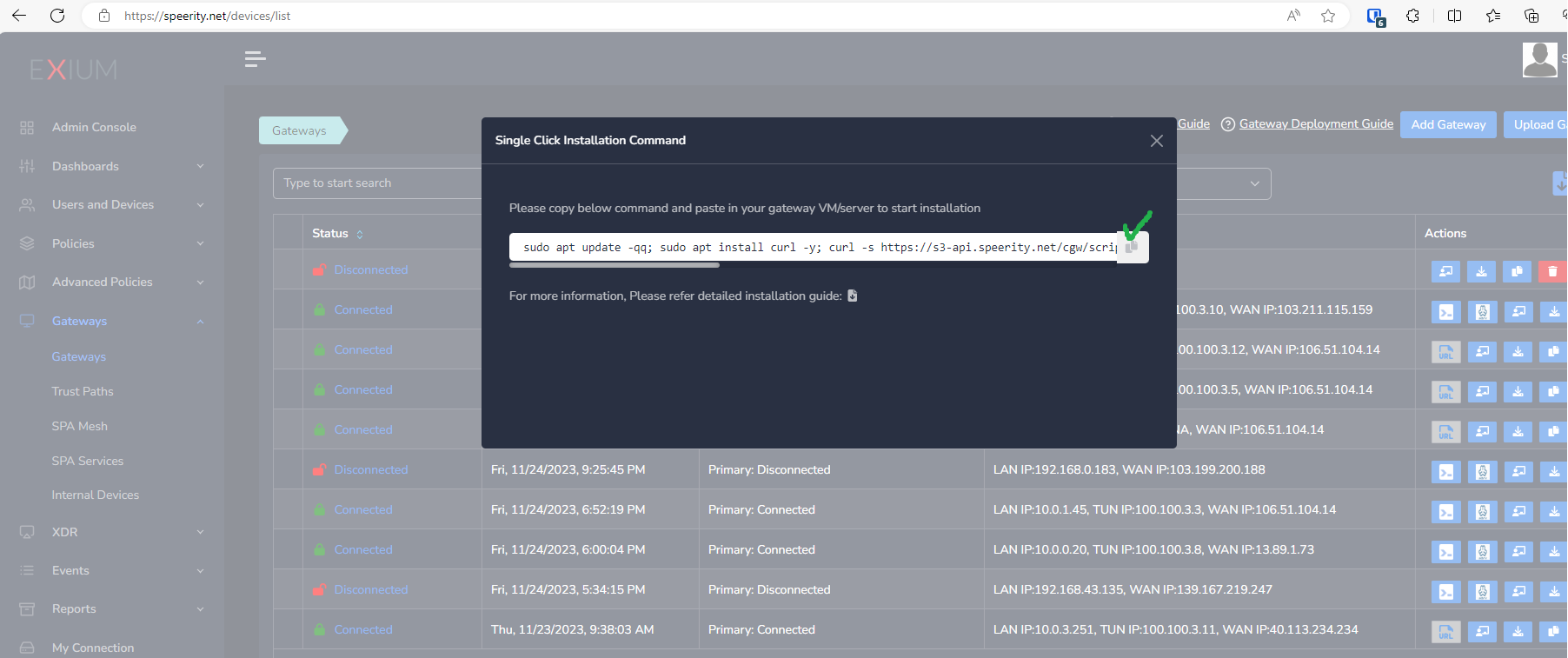
Post successful deployment, subnet of the CyberGateway machine's interface will be added as a Trustpath automatically. It will be associated to “workspace” group category, i.e. all the users in workspace will be able to access the resources on that private subnet. You can edit group association any time as per requirement. You may create new user groups and associate them with the trust path.
Once the CyberGateway is deployed successfully and connected, you can start testing the Zero Trust Secure Private Access policies.
Additional trust paths can be added manually. In case additional trust paths have different next hops, then those can also be configured from admin console. In case additional trust path subnets are already accessible via Cybergateway's default gateway then next hop configuration is not required.
You can follow below steps to add additional trust path subnets with or without their next hop.
- Click on Zero-Trust Paths
- Select CyberGateway from drop down list
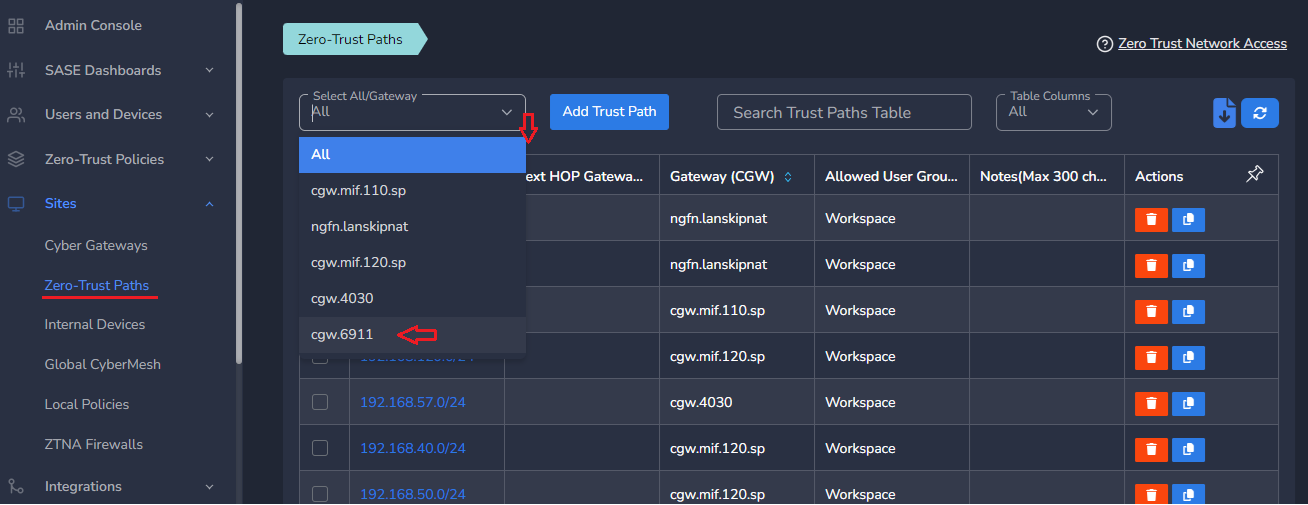
- Click on Add Trust Path
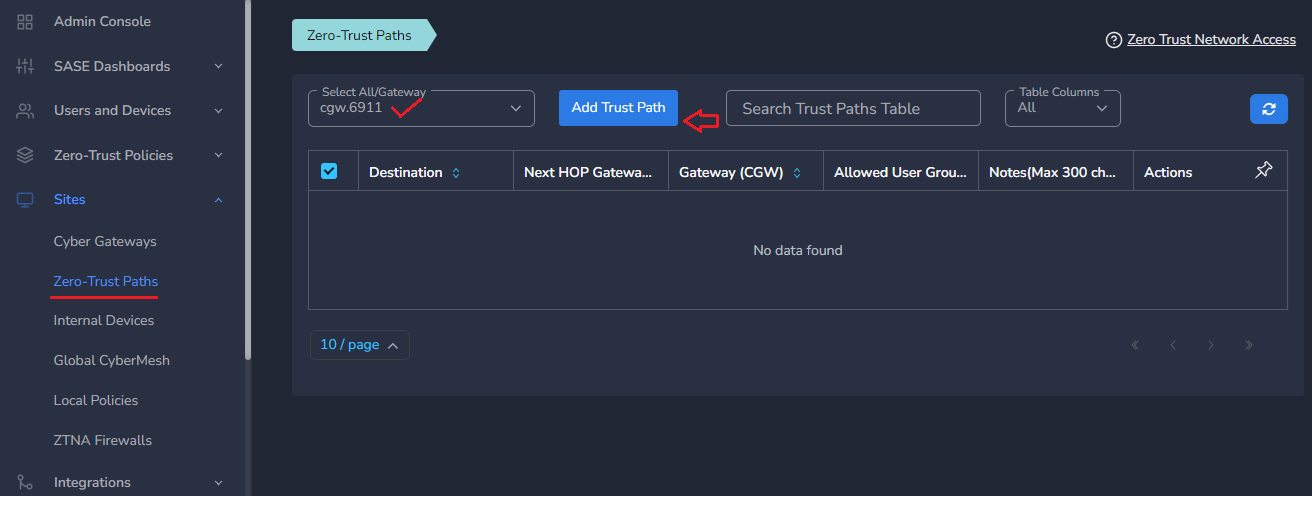
- Provide Network Destination or private subnet to allow access for remote users
- Provide Next HOP Gateway IP, if it is different from default gateway of CyberGateway machine
Make sure next hop gateway IP is accessible from CyberGateway machine, else route configuration will fail
- Select Allowed User Groups or leave workspace group associated in case whole organization is allowed to access that subnet
- Save the configuration [CGW will pull configuration, and routes will be added after few mins.]
- Additional trust path configuration can be modified later as per requirement or when the next hop changes
Do not add next hop configuration in the default trust path which is created automatically by CyberGateway post deployment.
¶ Uninstall CyberGateway
Uninstall can be done from admin console or using CGW CLI commands
¶ From Admin console
- Navigate to the MSP admin console -> Client Workspace
- Click on Sites → Cyber Gateways in the left menu bar
- Select the CyberGateway you want to uninstall and click on the icon show in screenshot
- It will take around 5 ~10 mins complete uninstallation
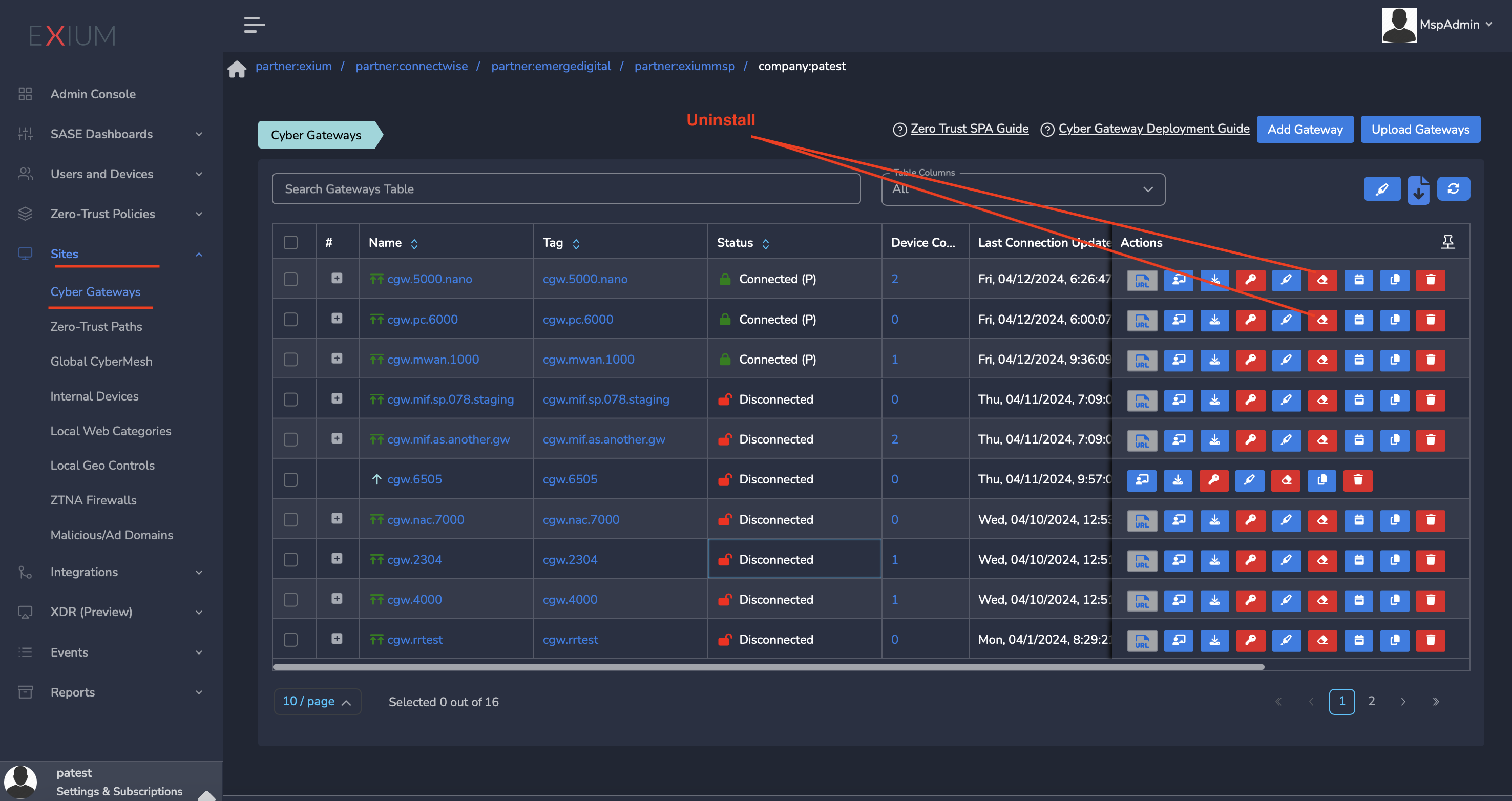
¶ On CyberGateway terminal using command line
To uninstall CyberGateway from CyberGateway system directly
- SSH to CyberGateway
- type “sudo -s” to switch to root
- Run following command on terminal to uninstall
cgw uninstall¶ Troubleshooting
- Check VM has “Expose hardware assisted virtualization to the guest OS” and “Enable virtualized cpu performance counters” both enabled
- Check virtualization technology is enabled on Host machine in BIOS settings
For eg. setup has below versions:
vSphere Standard v8.0.3.00400 build 24322831
4 hosts in DRS cluster w/EVC Merom Compatibility Enabled
All hosts are eSXI v8.0.3 Build 2402251On above setup if error says VM is incompatible, when enabling hardware virtualization on the VM, then you may follow below steps to resolve the issue.
- Upgrade EVC Mode from Merom to Nehalem Generation – it will fix the Intel-VT issue preventing VM spin up
- Change RAM allotted from 1GB to 4GB so that setup would quit soft locking halfway through
Generally, VM incompatibility error might be due to the EVC (Enhanced vMotion Compatibility) mode being set to Merom, which restricts VM compatibility to processors of that generation (Merom or equivalent). Since you're using vSphere 8.0.3 with newer hosts, the Merom EVC mode is likely limiting the instruction set features available to your VMs, causing compatibility issues, especially for VMs with newer guest OS or virtual hardware requirements.
- Check VM Hardware Compatibility: Ensure the virtual hardware version for the guest VM is compatible with the EVC mode. Newer virtual hardware versions may require a higher EVC mode than Merom.
- Adjust EVC Mode: If possible, set the EVC mode to a newer generation that aligns with the CPU models in your cluster while still allowing for vMotion compatibility. This would enable newer instruction sets and features for VMs, potentially resolving the compatibility issue.
- Confirm Host CPU Compatibility: Verify that all hosts in the cluster support the new EVC mode you intend to use. They need to be able to support the minimum CPU features of the new EVC baseline.
- VM Configuration Changes: Sometimes, setting the VM to a specific hardware version (one that aligns with the Merom compatibility) can work, although this may limit some capabilities of the guest OS.