¶ Unifying Security: Exium's Central Command Hub for Multi-Platform Protection
As the digital landscape continues to evolve, the need for comprehensive and centralized security management across diverse devices has never been more critical. With Exium's SASE agent, MSP admins gain unprecedented control and flexibility, allowing them to seamlessly manage security policies and configurations across Windows, Mac, iOS, Android, Chromebooks, and Linux devices—all from a single, intuitive control panel.
Gone are the days of cumbersome and fragmented security management. With Exium's SASE solution, MSP admins can effortlessly perform a range of actions directly from the central control panel. Whether it's starting or stopping the agent, reconfiguring settings, upgrading software, or even uninstalling and reinstalling the agent, every aspect of device management is streamlined for maximum efficiency.
But the benefits don't stop there. With Exium's SASE agent, MSP admins can also gain insights into user policies, ensuring that security protocols are enforced consistently across all devices and platforms. From enforcing access controls to monitoring compliance, Exium empowers MSPs to stay one step ahead of evolving threats, all while simplifying management and reducing operational overhead.
¶ Actions in the Central Command Hub for Multi-Platform Protection
Follow the steps below.
- Navigate to the MSP admin console -> Client Workspace
- Click on “Users and Devices” in the left menu bar → Users
- On Users, scroll to rightmost to navigate to Actions column. Under Actions, different icons represent different actions, explained in sub sections below
¶ Update or Upgrade Exium Clients Software
You can Update or Upgrade Exium Clients Software from admin console for all users or specific user by clicking on update icon. Please see following screenshot (under Users in admin console).
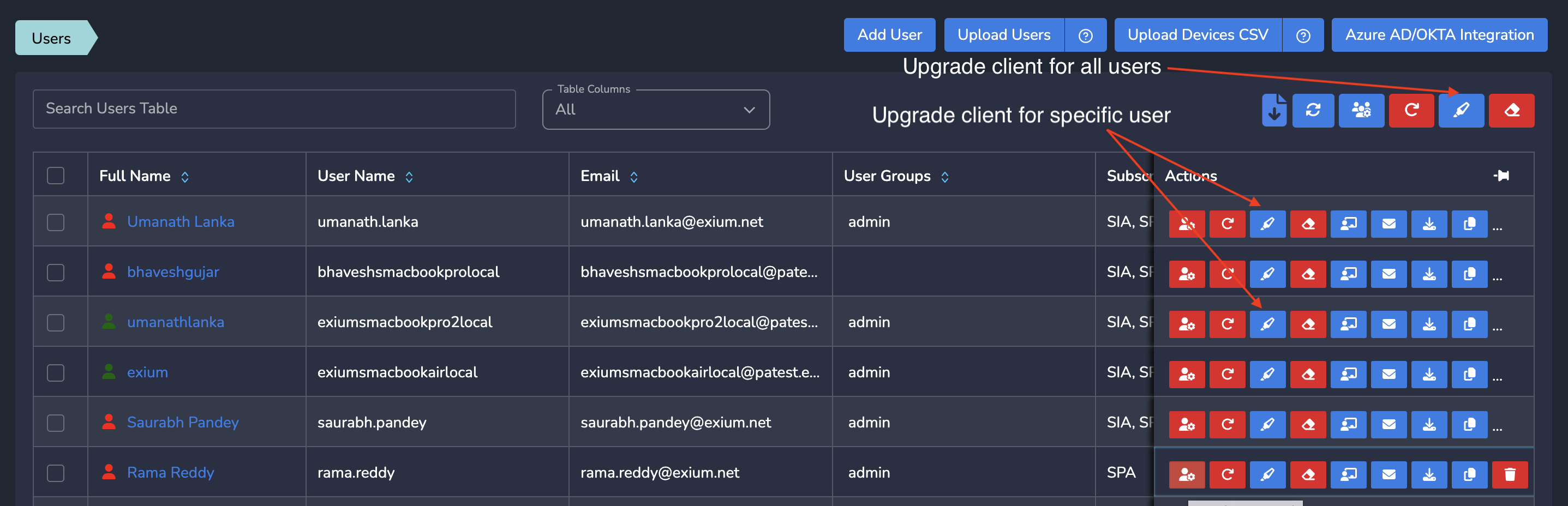
After click on Upgrade action for a specific user, all the active devices for that user is shown. Click on devices you want to upgrade and click on Submit as shown below.
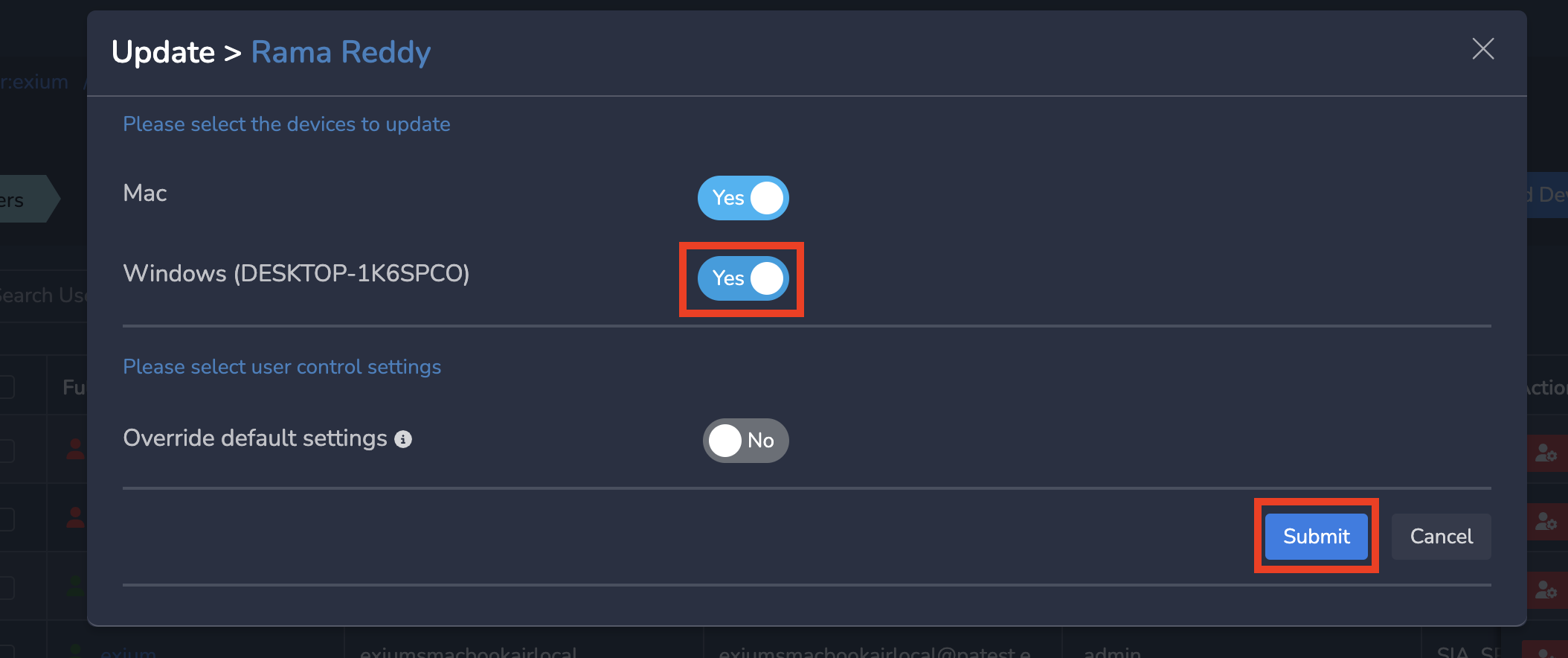
¶ Stop or Start Tunnel
You can Start or Stop Exium Tunnel on Clients from admin console for specific user by clicking on Start/Stop icon. Please see following screenshot (under Users in admin console).
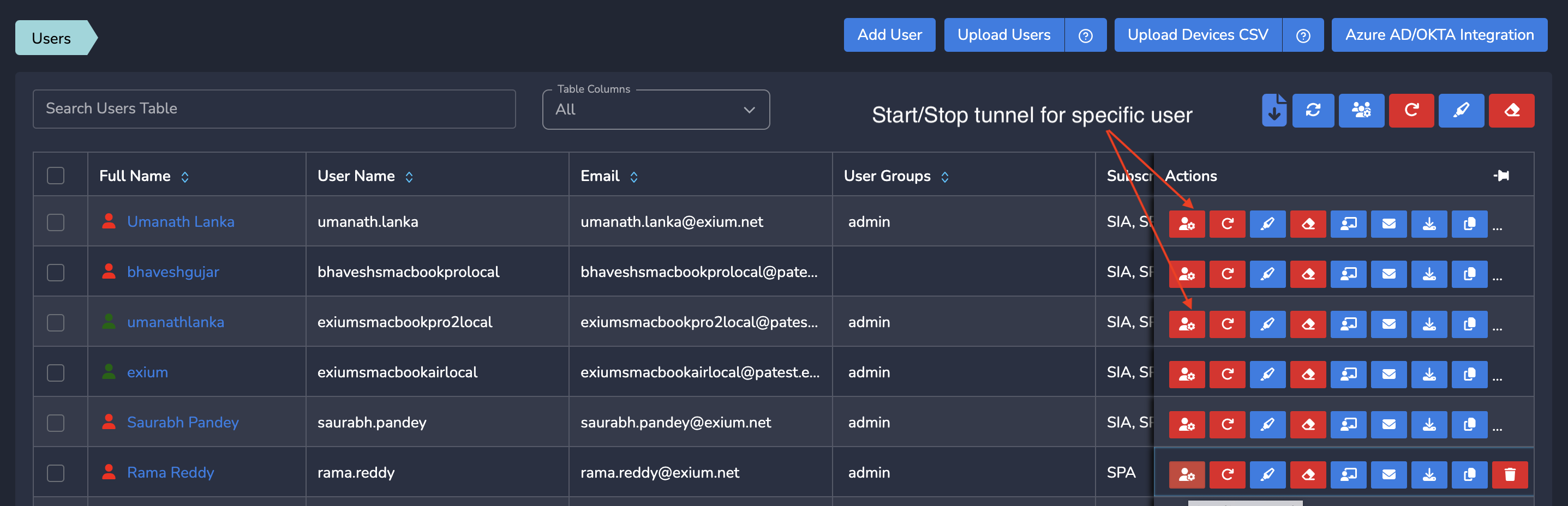
After click on Start/Stop action for a specific user, all the active devices for that user is shown. Select Start or Stop on devices and click on Submit as shown below.
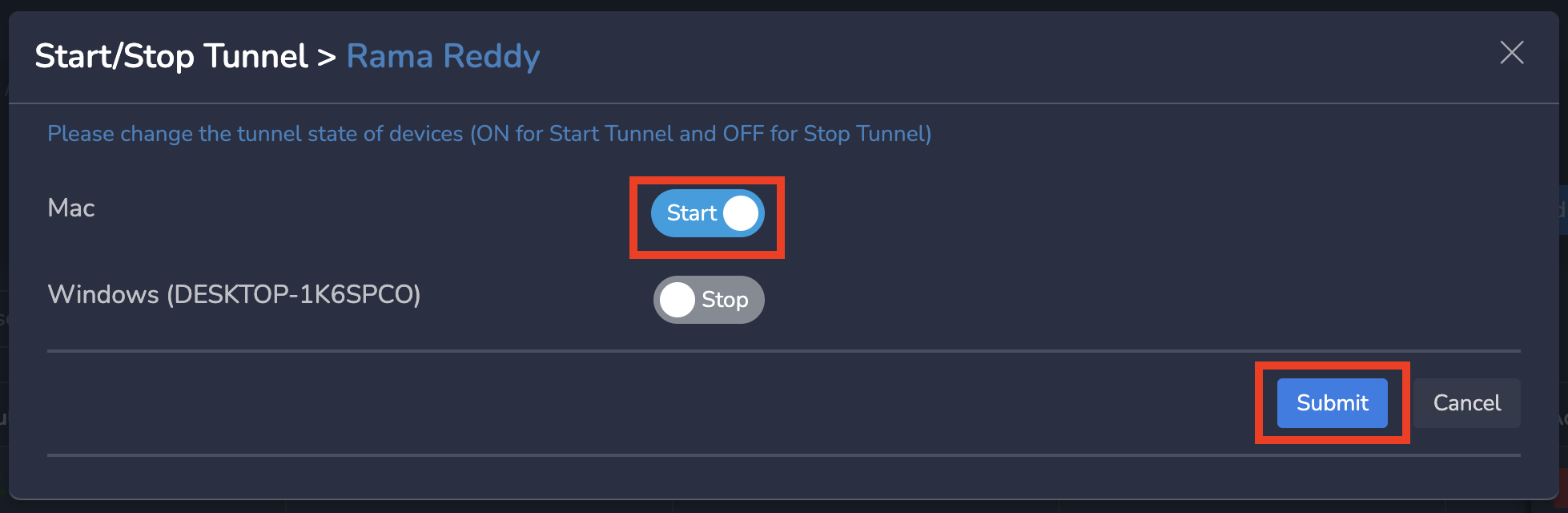
¶ Reset or Reconfigure Exium Clients Software
You can Reset or Reconfigure Exium Clients from admin console for all users or specific user by clicking on update icon. Please see following screenshot (under Users in admin console).
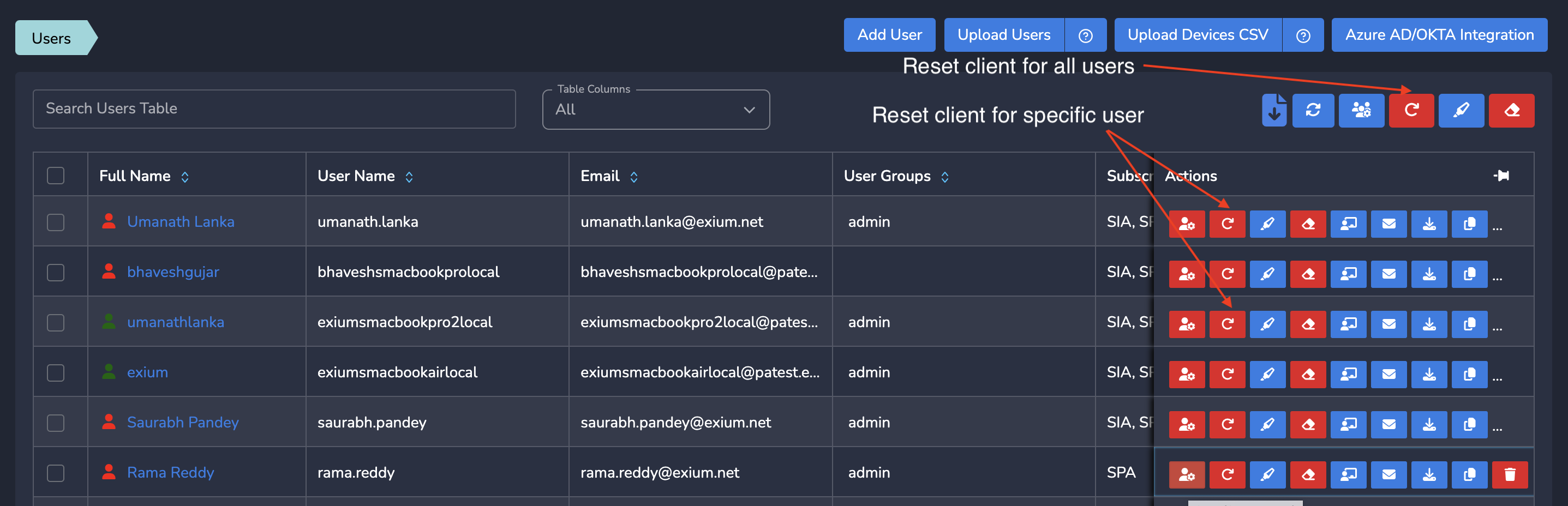
¶ Uninstall Exium Clients Software
You can Uninstall Exium Clients Software from admin console for all users or specific user by clicking on update icon. Please see following screenshot (under Users in admin console).
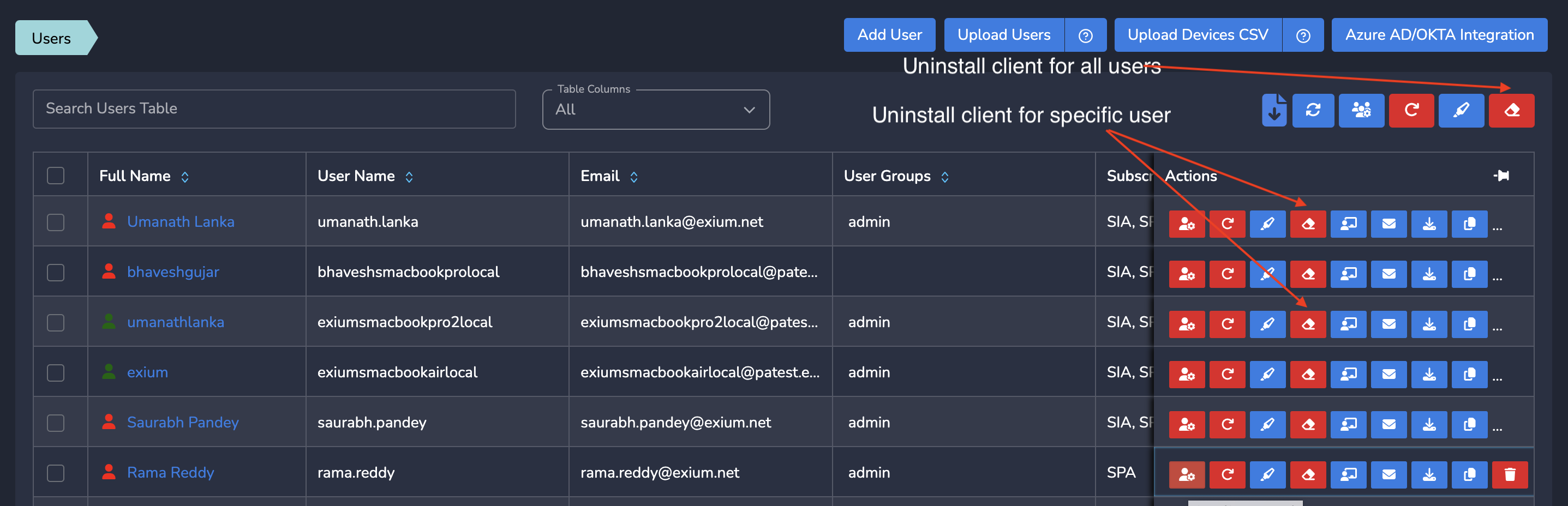
¶ Delete User
You can delete a user by clicking on deletion action as shown below. Note that delete user will not work if the workspace is integrated with IDP.
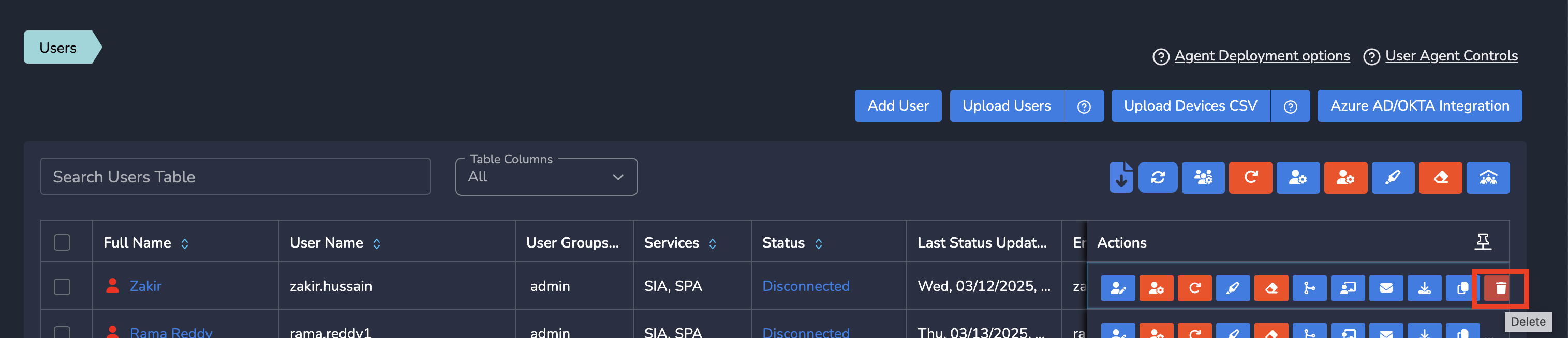
¶ Merge User Devices
Sometimes users get created through RMM install script. These user devices can be merged with already existing (Manually created or Synced through Azure AD) users. Following steps elaborate merge user devices steps.
Click on Merge User action against the user which needs to be merged
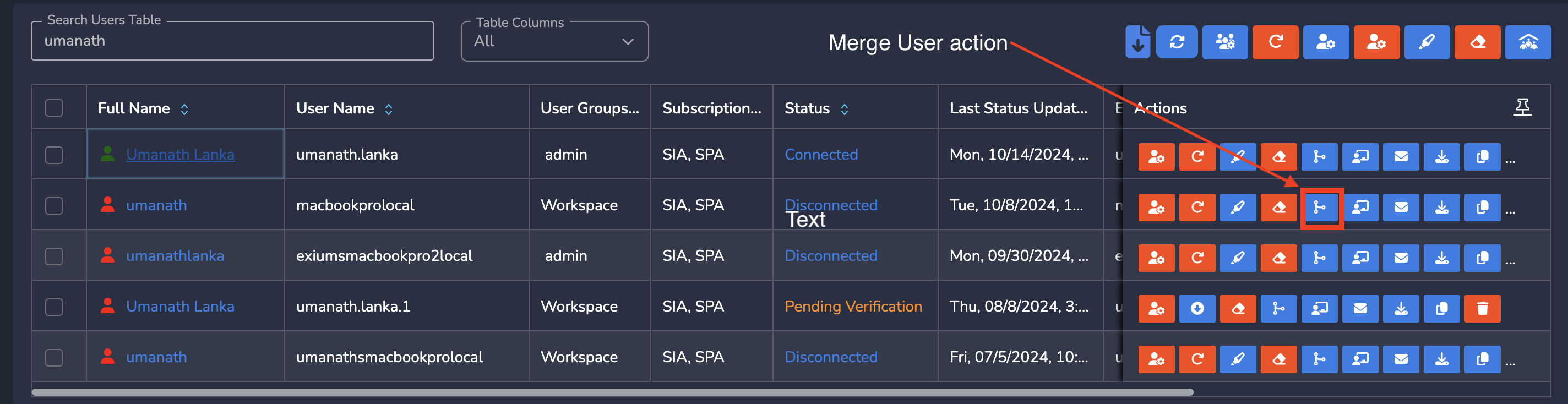
Select the existing user from dropdown to which the current user has to be merged and then click on Submit
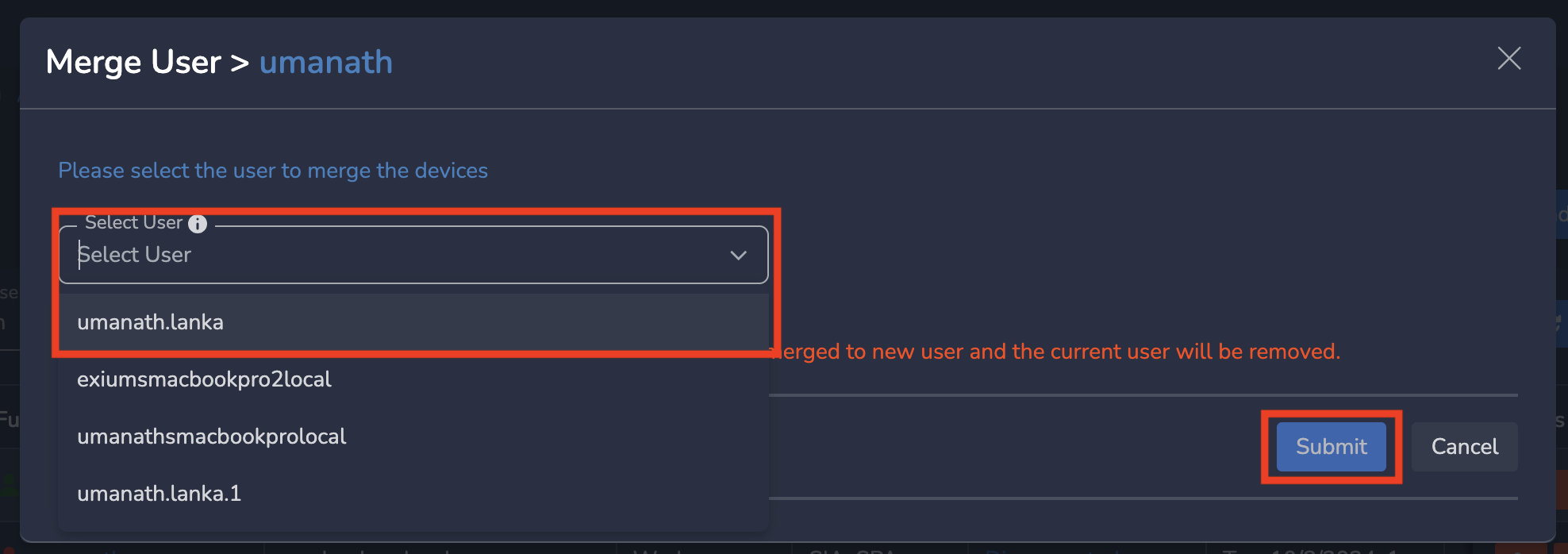
Please note that this operation may temporarily disconnect the user. So it is advisable to do it in after office hours.
¶ Actions at User Devices level
You can take all the above mentioned actions at individual device level of a user.
- On Users table, click on the Full Name of a user as shown below
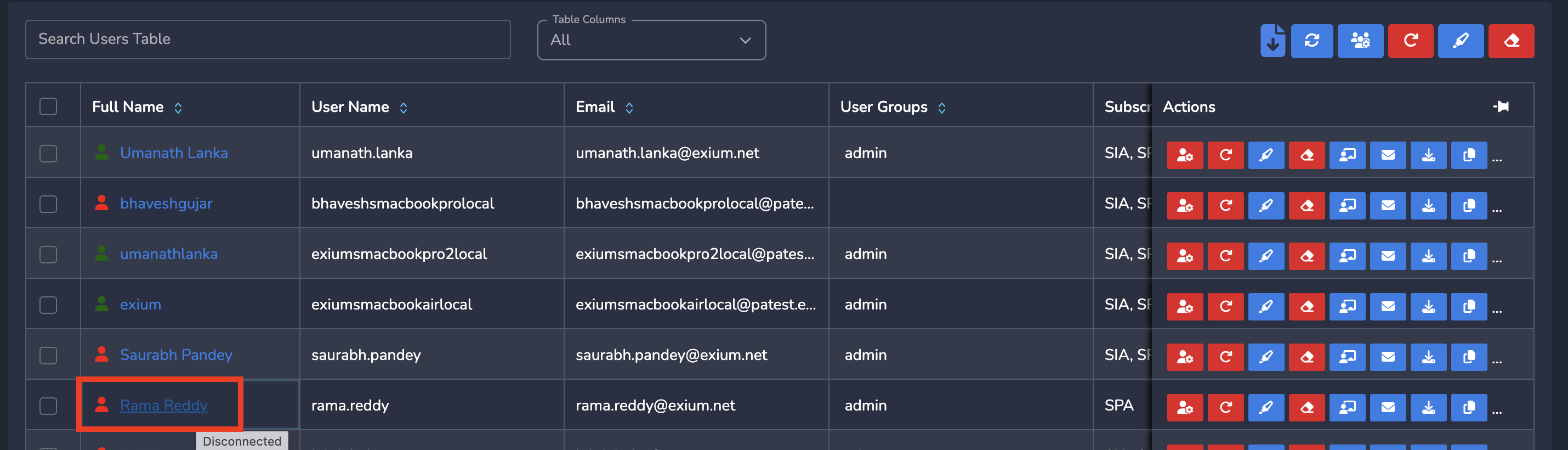
- On Edit User page, you will see all devices with different actions you can take for each device as shown below

¶ Release a device attached to a User
You can release a device which is attached to a user. Follow the steps below.
- Navigate to the MSP admin console -> Client Workspace
- Click on “Users and Devices” in the left menu bar → Users
- Click on the Full Name of a user as shown below
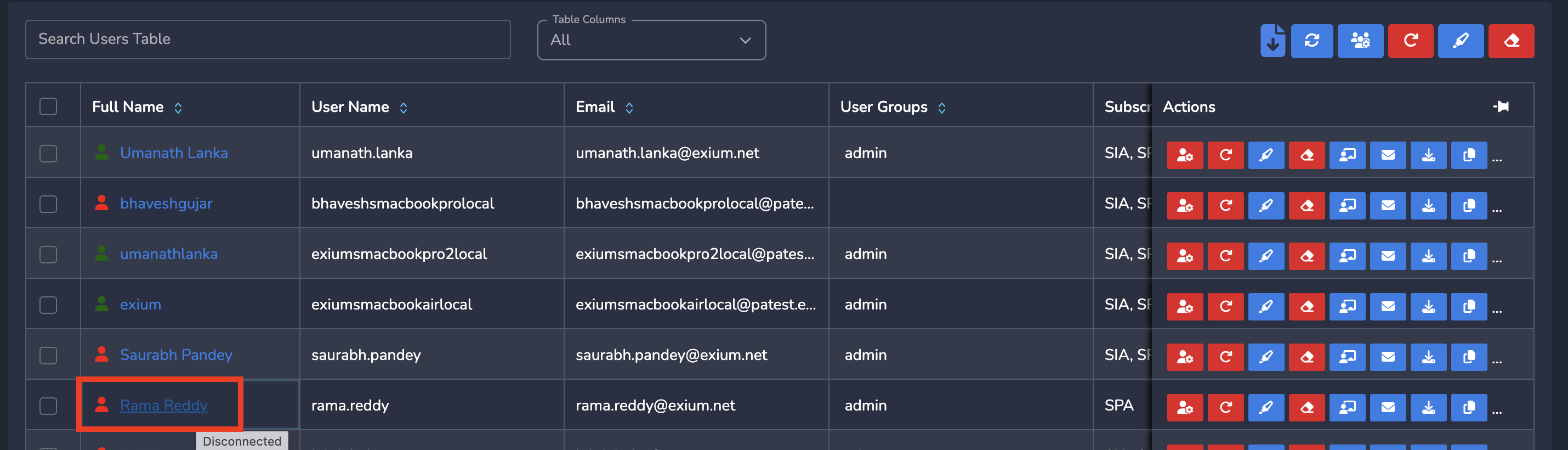
On Edit User page, scroll down to Associated Devices of User, Click on Release action
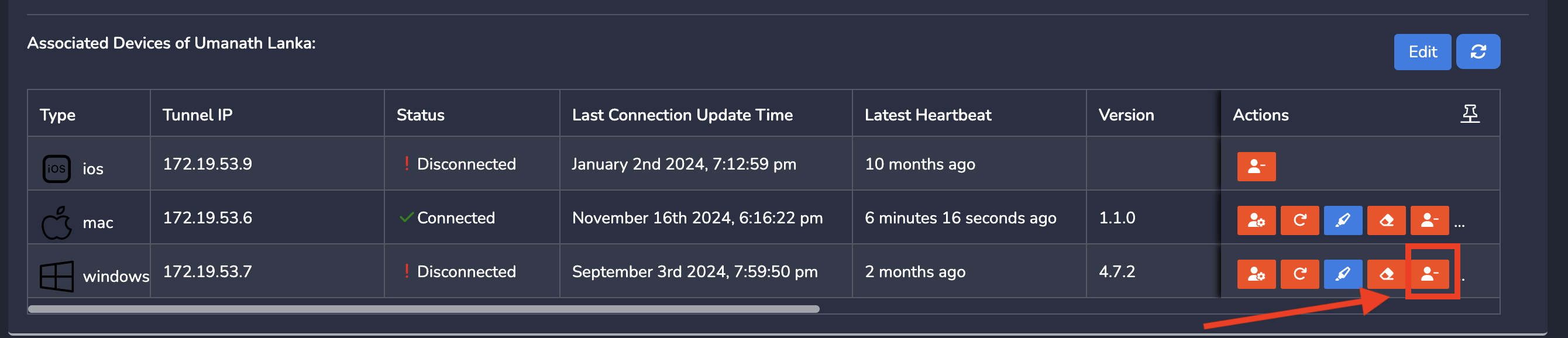
On Release Confirmation dialogue, Click on Release to confirm the release of device from User
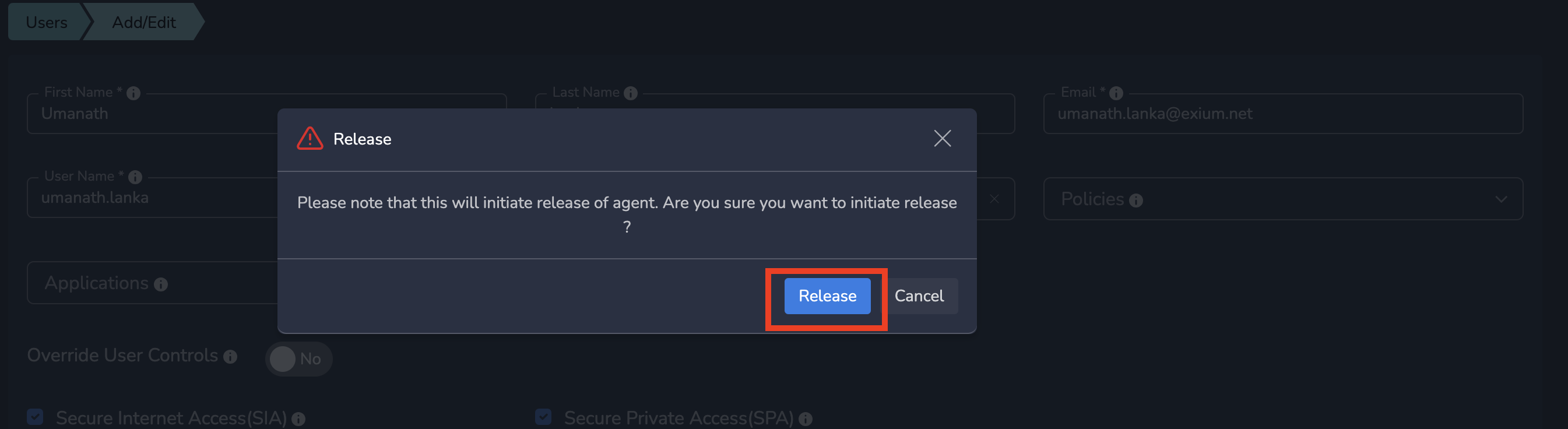
The device gets uninstalled on users device and released from user.
Experience the power of centralized security management with Exium's SASE agent—where efficiency meets efficacy in safeguarding your network and data.